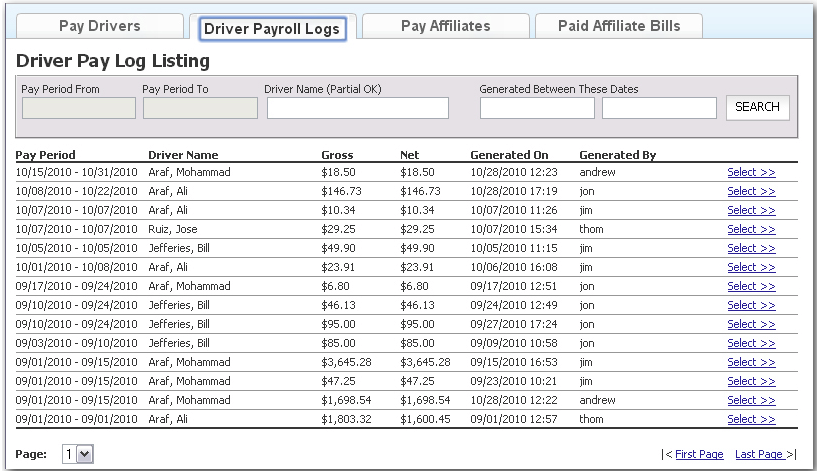Everything About Driver Payroll
Limo Anywhere can assist you in better managing your business by automating many tasks. Driver Payroll is just one of those tasks. The following article deals with setting up and processing your driver’s payroll information so you can take full advantage of this feature.
IMPORTANT ADVISORY: The method by which you establish pay rates for your drivers may be governed by federal, state or local labor law. Limo Anywhere does not advise a given method and asks you to consult a professional such as a CPA or Attorney for advice on the laws and regulations that affect your business.
Below are the topics covered in this article:
- Settings that affect driver payroll
- Company Settings
- Status to time Mapping
- Hourly Pay Setup
- Basic Hourly Pay
- Variable Pay rates Based on Travel Passenger Time
- Hourly Pay by Vehicle Type
- Vehicle Type Pay Schedules
- Hourly Pay by Vehicle Typ
- Fixed Amount Per Trip
- Percentage Pay Schedules
- Copying a Vehicle Type Pay Schedule
- Processing Driver Payroll
Settings that Affect Driver Payroll
There are a couple of areas in Limo Anywhere the setting will affect how Driver Payroll is calculated.
Company Settings
- Click ‘My Office‘.
- Click ‘Company Preferences‘.
- Select ‘Settle, Receivables, Payables‘ button.
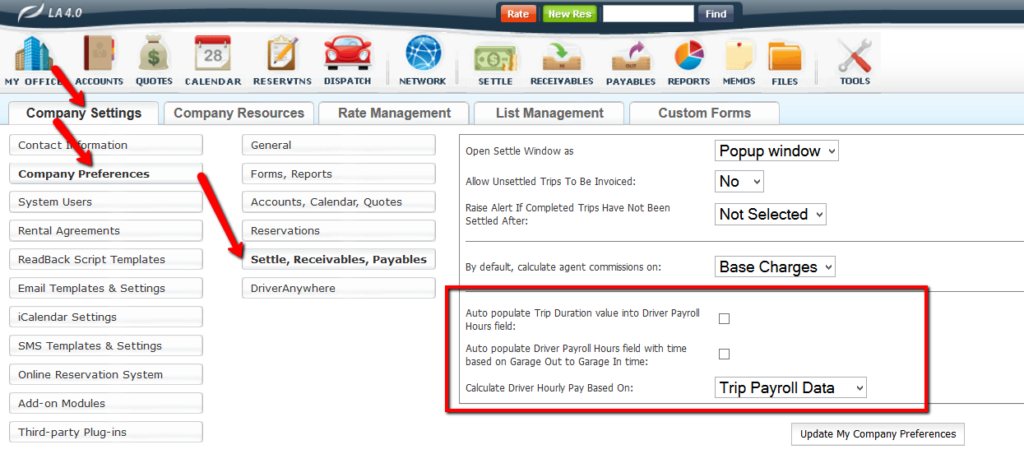
Auto populate Trip Duration value into Driver Payroll Hours field: <Not Selected> Select this option by clicking the check-box. Doing so will result in the Trip Duration as measured by the time between the Pick-up and Drop-off Times to be the value that is populated in the hours worked field of the Driver Payroll, for the purpose of calculating the number of hours a Driver is paid for a trip, or day.
Auto populate Driver Payroll Hours field with time based on Garage Out to Garage In time: <Not Selected> Select this option by clicking the check-box. Doing so will result in the Trip Duration as measured by the time between the Garage Out and Garage In Times to be the value that is populated in the hours worked field of the Driver Payroll, for the purpose of calculating the number of hours a Driver is paid for a trip, or day.
Calculate Driver Hourly Pay Based On: <Trip Payroll Data> Select ‘Trip Payroll Data’ or ‘Logged Trip Times’ from the drop down list. The option ‘Trip Payroll Data’ will be selected by default. If only one rate is to be used to pay a driver for the entire trip (for example Garage out to Garage In, or Pick-up to Drop off) Trip Payroll Data is the correct setting.
Select ‘Logged Trip Times’ if multiple pay scales are to be use on a trip. For example if a different rate is paid from Garage Out to Pick-up and Drop-off to Garage In, as opposed to Pick-up to Drop-off.
Click ‘Update My Company Preferences‘ to retain the selections.
Status to Time Mapping
This function enables when a reservation status is changed (whether through the Limo Anywhere Core System, or through Driver Anywhere) the time the status is changed is recorded and utilized in calculating Driver Payroll.
- Select the Dispatch icon on the toolbar
- At the top of the Dispatch Grid display find the link ‘Manage Statuses‘, and click it.
- Select the ‘Status to Time Mapping Tab‘.
- For each time Time Label on the left select the appropriate status from the drop down list.
- In the option ‘Overwrite Already Saved Time Values’ select ‘Yes’ or ‘No’ (default). Selecting ‘Yes’ applies these setting to any trips in the company’s Limo Anywhere that have not been processed for Driver Payroll.
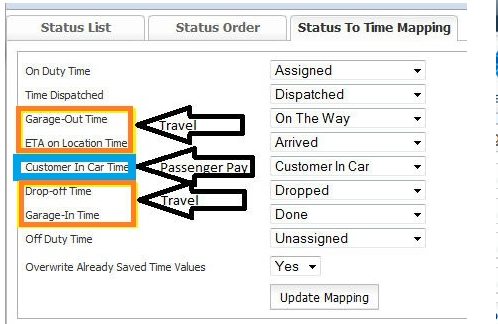
- Click ‘Update Mapping‘ to retain the selections.
Note: In the screen shot above the black arrows are for illustrative purposes only. They indicate when Travel time will be paid, and when Passenger Time will be paid.
Note:The Time Label titles as illustrated above can be changed to reflect the unique language customary to each company. See the Knowledge Base article Setting Up Time Label Management.
Hourly Pay Setup
There are three types of hourly pay that can be accommodated in Limo Anywhere.
- Basic Hourly Pay: A driver is paid one hourly rate from either Garage Out to Garage In, or Pick-up to Drop-off.
- Variable Pay Rates Based on Travel/Passenger Time: A driver is paid two different rates covering Travel Time (Garage Out to Pick-up & Drop-off to Garage in); and Passenger Time (Pick-up to Drop-off).
- Hourly Pay by Vehicle Type:A driver is paid a different hourly rate depending on the Vehicle Type they are driving.
Note: Hourly Pay by Vehicle Type does not allow for Variable Pay Rates based on Travel/Passenger Time.
Basic Hourly Pay
Basic Hourly Pay will establish a rate to pay the driver the same hourly rate from either Garage Out to Garage In, or Pick-up to Drop-off for every vehicle they drive. The Regular rate is adjusted based on the an Overtime and Double Time schedule as follows when pay is calculated daily:
0-8 hrs per day – Regular Rate
8-12 hrs per day – Overtime Rate
Over 12 hrs per day – Double Time Rate
Setup
- Click on the ‘My Office‘ icon on the toolbar.
- Open the tab for ‘Company Resources‘, and by default the ‘Drivers‘ page should be open.
- Select the driver you wish to add or edit pay information for.
- Click the ‘Edit Driver‘ button (highlighted orange).
- In the Trip Hourly Pay Rate box (highlighted blue) enter the Regular, Overtime, and Double Time rates.
- Move to the bottom of the ‘Edit Driver‘ screen, and click ‘Update Driver‘ to retain the entry.
- Repeat this process for each Driver.
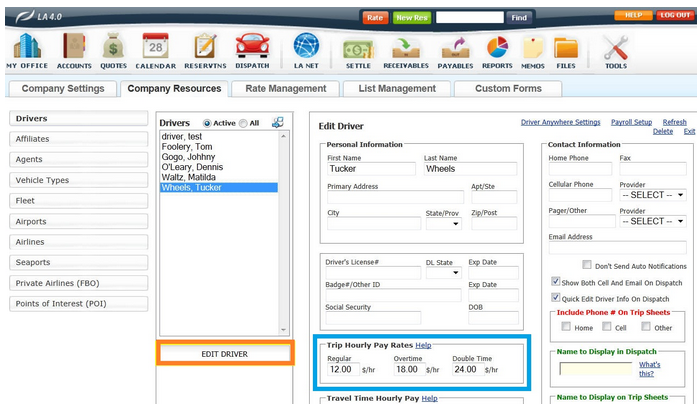
Variable Pay Rates Based on Travel/Passenger Time
Variable Pay Rates establish variable rates of pay based on…
Travel Time: Generally defined as the time from the ‘garage’ (Garage Out) to Passenger Pick-up, and from Passenger Drop-off to the ‘garage’ (Garage In).
Passenger Time: Generally defined as the time from Passenger Pick-up to Passenger Drop-off.
- Click on the ‘My Office‘ icon on the toolbar.
- Open the tab for ‘Company Resources‘, and by default the ‘Drivers‘ page should be open.
- Select the driver you wish to add or edit pay information for.
- Click the ‘Edit Driver‘ button (highlighted orange).
- In the Travel Hourly Pay Rate box (highlighted blue) enter the Regular, Overtime, and Double Time rates.
- In the Passenger Hourly Pay Rate box (highlighted green) enter the Regular, Overtime, and Double Time rates.
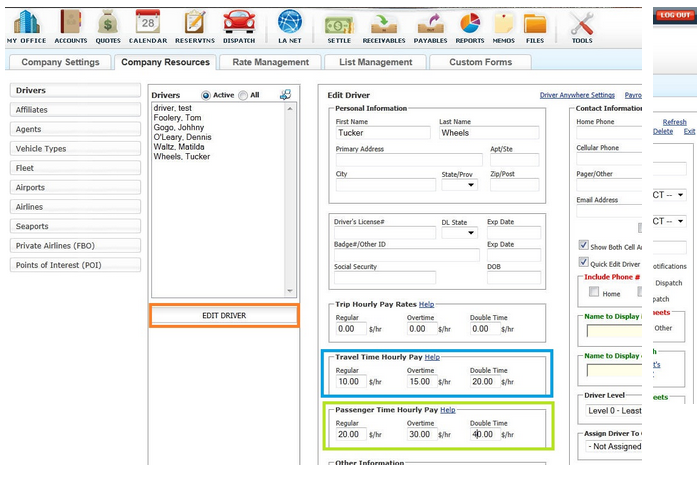
- Move to the bottom of the Edit Driver screen, and click ‘Update Driver‘ to retain the entry.
- Repeat this process for each Driver.
- This feature is only for calculating the dollar (or other currency) per hour pay, and is ONLY view-able in the REPORTS->DRIVER PAYROLL REPORT, not in Payables.
- Click on the ‘Reports‘ icon on the toolbar.
- Select the ‘Driver Payroll Report’ option.
- Select the ‘Date Range’.
- Select a driver from the drop down list, or leave as default ‘All’.
- Check the option to ‘Calculate Hourly Pay Daily’.
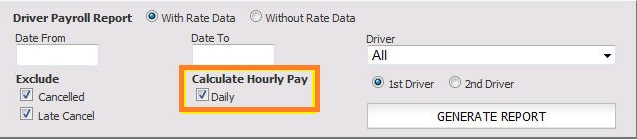
- Click ‘Generate Report‘.
Vehicle Type Pay Schedules
Limo Anywhere offers you the option to pay your drivers …
- An hourly rate per Vehicle Type
- A fixed amount per trip
- A percentage of their revenue they produce
In each of these case the pay schedule is set up for each Vehicle Type. For complete information on Vehicle Types see the article Establishing and Managing Vehicle Types.
Accessing Vehicle Type Pay Schedules
- Click on the ‘My Office‘ icon on the toolbar.
- Open the tab for ‘Company Resources‘.
- By default the ‘Drivers‘ page should be open.
- Select the driver you wish to add or edit pay information for.
- Click the ‘Edit Driver‘ button
- Click on the ‘Payroll Setup’ tab as illustrated here.
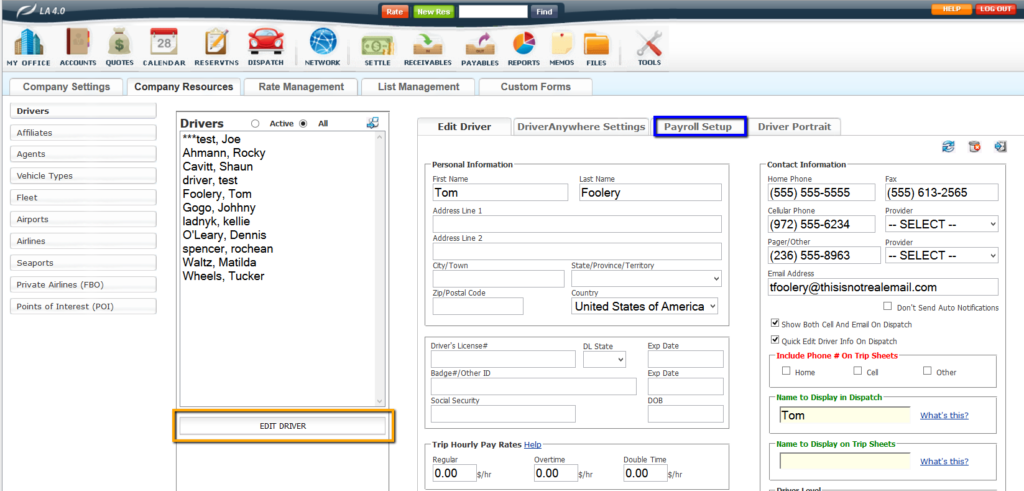
- Here is an example of the window that will open.
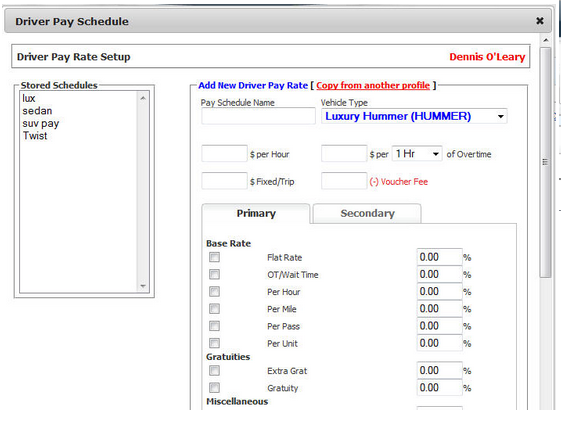
Hourly Pay by Vehicle Type
Different Pay Rates can be established for different Vehicle Types. For example a different rate can be paid per hour for a given driver when he/she drives a sedan as opposed to when a bus is driven. Note: Hourly Pay by Vehicle Type does not allow for Variable Pay Rates based on Travel/Passenger Time.
- Click on the ‘My Office‘ icon on the toolbar.
- Open the tab for ‘Company Resources‘.
- By default the ‘Drivers‘ page should be open.
- Select the driver you wish to add or edit pay information for.
- Click the ‘Edit Driver‘ button (highlighted orange).
- Click the ‘Payroll Setup‘ tab at the top of the Edit Driver box (highlighted blue).
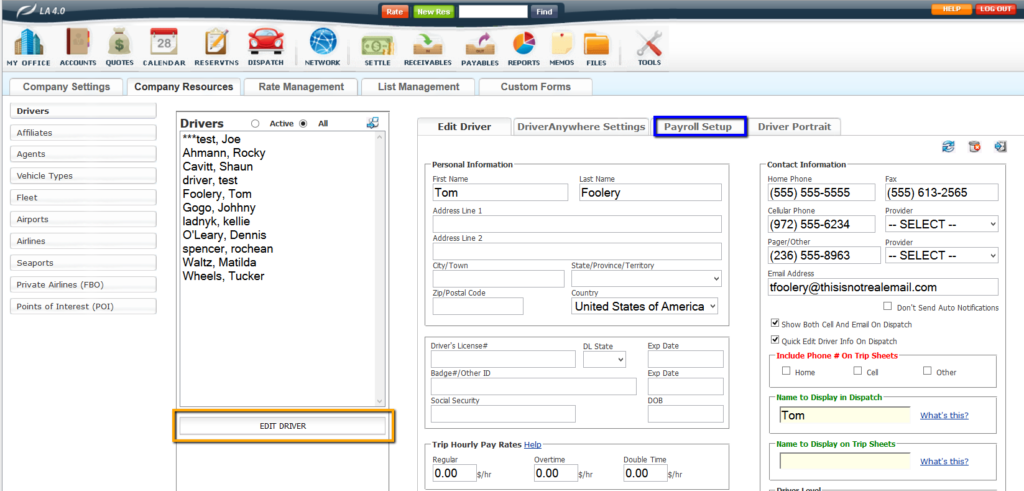
- In the ‘Driver Pay Schedule‘ pop up window.
- Enter a ‘Pay Schedule Name‘.
- Select a Vehicle Type from the drop down list.
- Enter the Regular hourly rate of pay for this Driver, and for this Vehicle Type.
- Enter the Overtime Rate of pay for this Driver, and for this Vehicle Type.
- Select either 15 minutes (15 Min), 30 Minutes (30 Min), or 1hour (1 Hr) to determine the time interval for whcih the overtime rates will calculate.
Note: The rate overtime rate needs to be adjusted to the time interval accordingly. In this example 11/2 times the regular rate is $18.00. Because 30 minute intervals are selected the rate is $9.00 per 30 minutes. - Move to the bottom of Driver Pay Rate Setup and click ‘Save‘ to retain the pay rates entered.
- Repeat this process as necessary for each Vehicle Type and Driver.
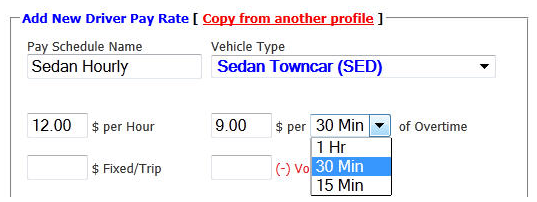
Fixed Amount Per Trip
You can pay your driver a fixed amount per trip. This could be useful when paying a driver a flat amount for a specific type of trip such as to or from the airport. In this case it would be necessary to have a separate Vehicle Type for this type of trip. Fr example “Sedan Airport” and “Sedan Hourly”.
- Repeat steps 1 through 9 above.
- Enter an amount in the ‘$ Fixed/Trip’ space.
- A ‘Voucher Fee’ is fixed dollar amount deducted from the driver pay and can be entered here.
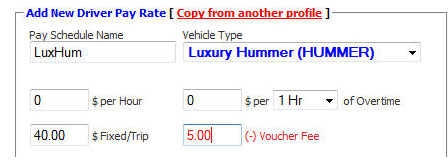
Percentage Pay Schedules
Paying your driver a percentage of the rates charged is a common method to pay drivers. The schedule of rates paid on are established in System Rate Manager. See the article Understanding the System Rate Manager for details.
- Repeat steps 1-9 as in Hourly Pay by Vehicle Type.
- If you are paying your driver a percentage of the fees / charges enter the amounts here.
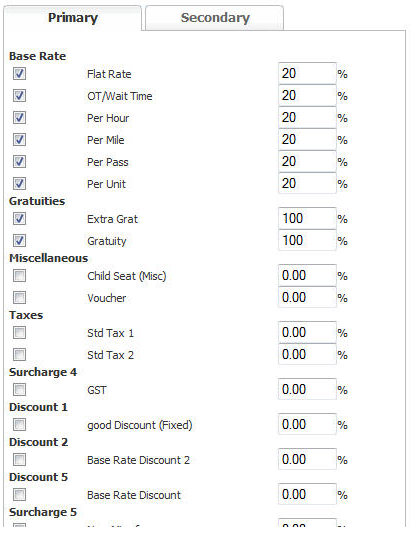
- First check the box next to the applicable rate.
- Enter the percent that the driver is to be paid from each element of the total fee you charge your customer. In the example below the driver is being paid 20% of the elements that go into building the Base Rate, 100% of the Gratuity amounts, and 0% of any fees.
- Notice there is a ‘Primary’ and ‘Secondary’ tab on this window. If you are going to pay a percent of the charges on the ‘Secondary’ page you must follow the same procedure as for the ‘Primary’ tab.
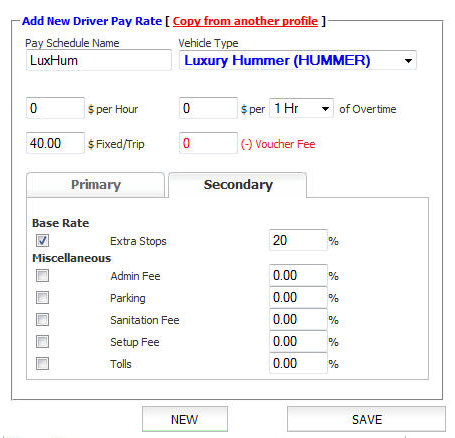
- Click the ‘Save‘ button to retain what has been entered.
- Click the ‘New‘ button to enter another Schedule.
Copying a Vehicle Type Pay Schedule
An established Pay Schedule can be copied from another Driver.
- Select the option ‘Copy from another profile‘ as illustrated below.
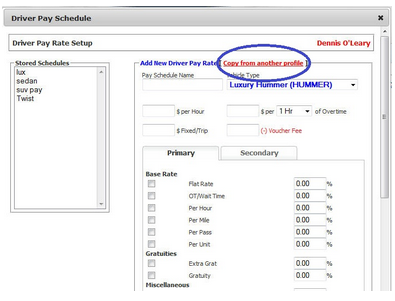
- The pop up window below will open.
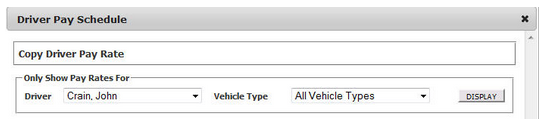
- Select the ‘Driver‘ whose profile you want to copy.
- Select the ‘Vehicle Type’ profile you want to copy, or leave the default of ‘All Vehicle Type’.
- Click the ‘DISPLAY‘ button.
- From the rates listed check the box applicable to the rates you want to copy, or click the box at the top to select all rates.
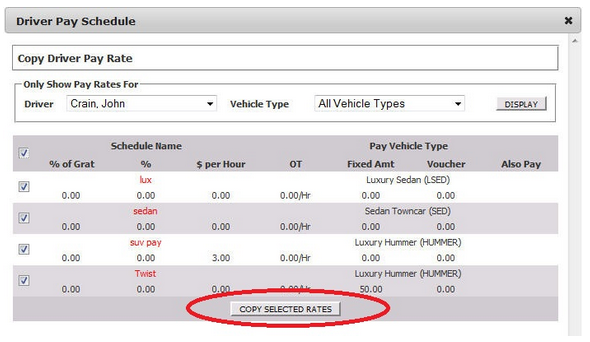
- Click the ‘COPY SELECTED RATES‘ button (Circled above in red).
- The copied rates will appear in the ‘Stored Schedules’ box.
- Select a rate and the rate will copy into the ‘Edit Driver Pay Rate Table’.
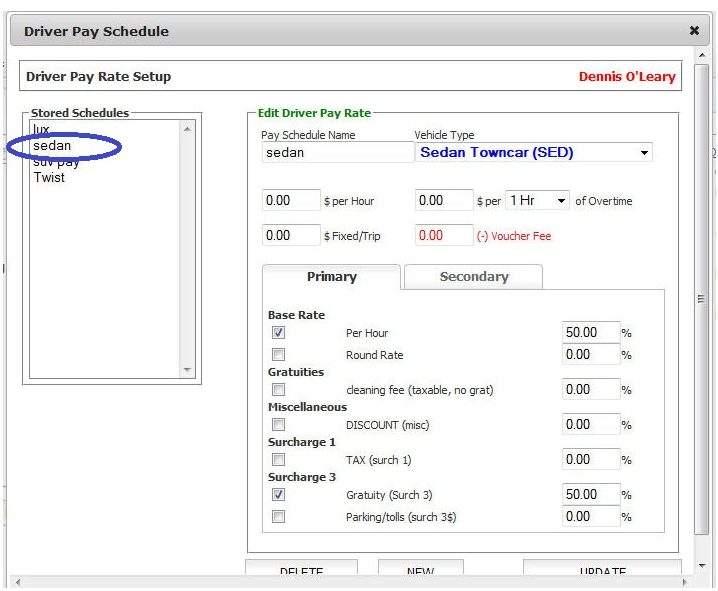
- Modify the rate as you wish for this drive and click ‘UPDATE‘; or click ‘UPDATE‘ to retain the rate as copied.
Processing Driver Payroll
Depending on how often your drivers are paid it will be necessary to periodically process the driver payroll.
Before a Driver Payroll can be created each trip must be settled. For detailed instructions on settling see the Knowledge Base article How to Settle a Reservation.
During the Settlement process the applicable Driver Payroll rates for a trip will be processed automatically if:
- The Driver Payroll Setup has been done for this driver
- The “1st Driver” is selected, and correct for this trip (change if incorrect before settlement)
- The “Vehicle Type” is selected, and correct for this trip (change if incorrect before settlement)
- To review the payroll data, click on the ‘1st Driver Payroll‘ button. Review the information.
- If no payroll data is populated click ‘Apply Pay Rate‘ and select the proper rate from the drop down list.
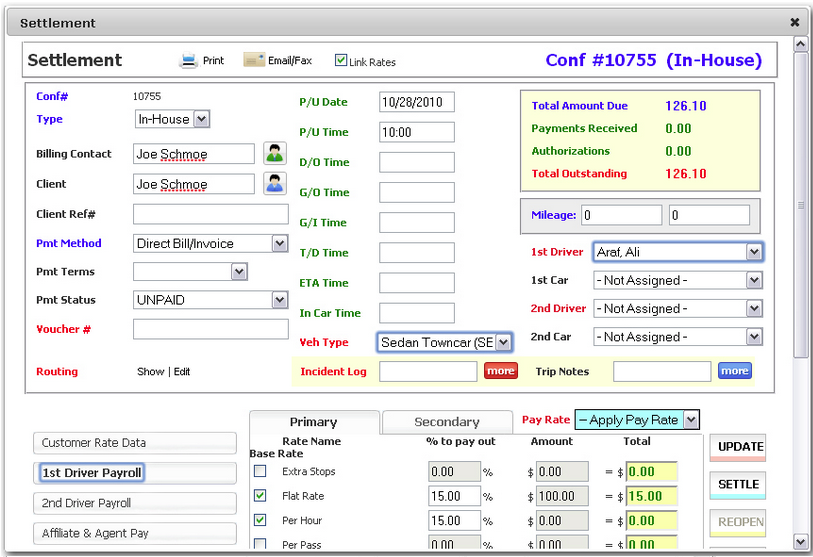
- If payroll data is present but needs to be modified each line item can be changed and then click ‘UPDATE‘ to save the changes.
- A payroll element can also be added by selecting the check box next to the Rate Name, and entering the correct ‘% to pay out’ , and the ‘Amount’. The Total will automatically calculate and then upon ‘UPDATE‘ and ‘SETTLE‘ be added to the driver’s pay.
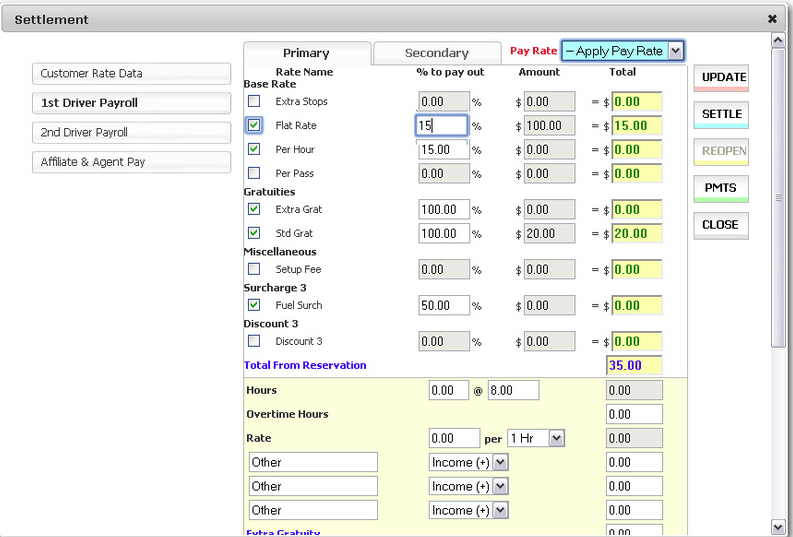
- Manually enter any additional driver pay in the yellow box a the bottom of the 1st Driver Payroll display as illustrated below The Total will automatically calculate and then upon ‘UPDATE‘ and ‘SETTLE‘ be added to the driver’s pay..
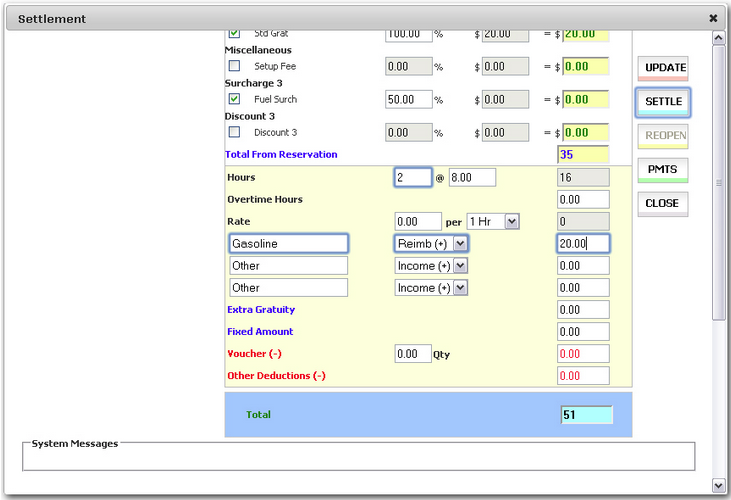
- Repeat this procedure if in ‘2nd Driver Pay’ if a second driver is assigned to this trip
- When completed and accurate click ‘UPDATE‘, and then click the ‘SETTLE‘ to settle the trip.
Processing Driver Payroll
- Click on the ‘Payables‘ icon on the toolbar.
- Select the ‘Pay Drivers‘ tab.
- The list of driver that have trips where Pay Rates were assigned to them in the Settlement process, and that have not had Driver Payroll processed will appear in the ‘Driver Listing – Payroll‘.
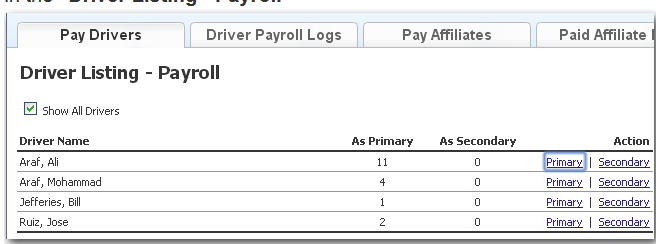
- The number of trips they are to receive pay for will appear in the “As Primary” and/or ‘As Secondary’ columns as appropriate for the 1st Driver (Primary), or 2nd Driver(Secondary) status assigned in settlement.
- To begin processing payroll select the Primary or Secondary link as appropriate. The Select Unpaid Trips for: <driver name> will display.
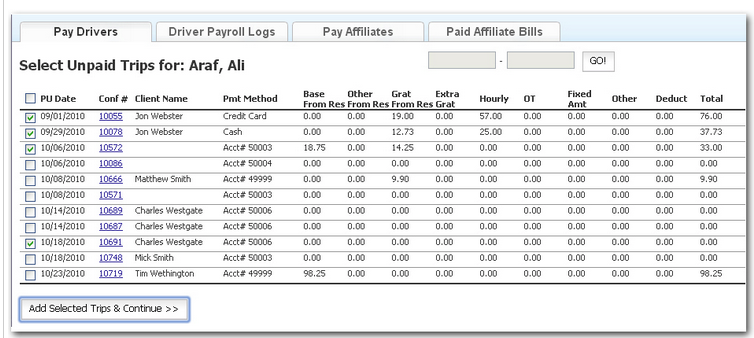
- Select the trips the driver is to be paid for.
- To select all click on the check box next to the PU Date column label.
- To select specific trips click on the check box next to the PU Date of each trip.
- Click ‘Add Selected Trips & Continue‘.
- In the ‘Driver Payroll Data’ display enter the dates the define the beginning and end dates of the Pay Period.
- Review each trips payroll data. If changes are required click on the Confirmation Number link to open the Settlement pop up window.
- Limo Anywhere will calculate the Total Gross Pay.
- If there are any additional reimbursements/payments or deductions they can be added.
- Fixed fields include those for:
- Vouchers: memo field recording the number of vouchers and not the value
- Voucher Fees: enter the amount to be deducted from Total Gross Pay
- Radio Dues: enter the amount to be deducted from Total Gross Pay
- Discount Amount: enter the amount to be deducted from Total Gross Pay
15. Variable fields can be made by entering the title, selecting ‘+‘ or ‘–‘ to add or deduct the amount from Total Gross Pay.
16. Tax fields are for Amounts deducted from Total Gross Pay, and can be established by:
- Selecting the ‘%’ or ‘$’ to indicate the way the value will be calculated.
- Entering the % or $ value which calculate the Amount to be deducted.
17. Click on the ‘Save Driver Payroll Report Data‘ button when done. 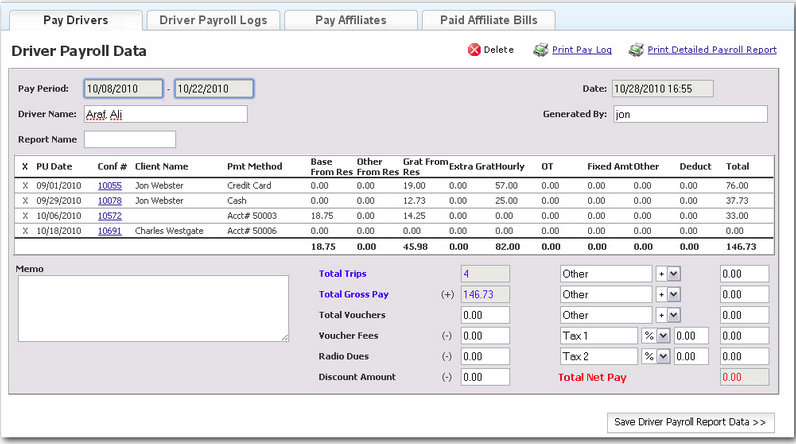
Limo Anywhere will alert that payroll data is saved by displaying ‘Payroll data saved successfully!’ in red.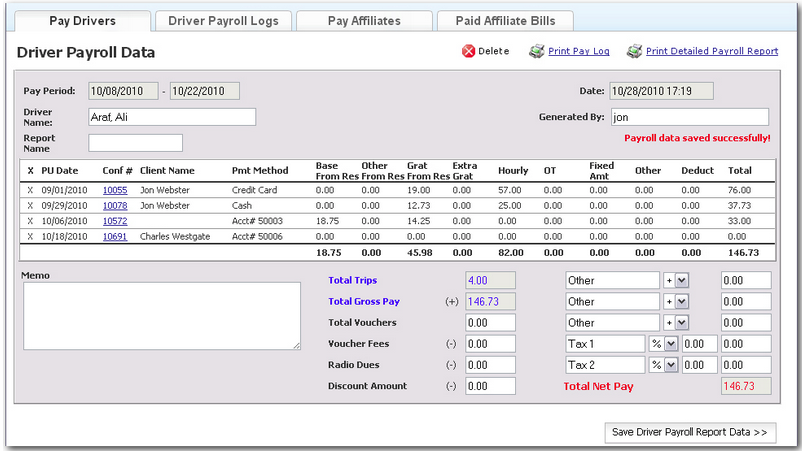
Saved Payroll Records can be viewed anytime by clicking on ‘Payables‘ and then the ‘Driver Payroll Logs‘ tab.
Note: The Payroll Records will be listed by start date of the Payroll Period in descending order so the most recent will be on top of the first page.
To access a Payroll Record click the ‘Select’ link on the right side of each record.