Partner Network Rates, Vehicle Types, and Service Types Mapping
In order to ensure operators are “speaking the same language” when using products such as LA Net or integrations with third parties, operators need to map Rates, Vehicle Types, and Service Types correctly by navigating to Network > Partner Network tab.
This mapping allows any partner you do business with to understand what vehicle types and/or rates are required and/or sent by creating universal terms and categories that each operator can understand. This way, there is no confusion when one operator calls their Lincoln Towncar a “sedan”, while another operator calls it a “Towncar”, for example.
Vehicle Types Mapping
Vehicle Types Mapping allows you to place your specific Vehicle Types in categories that are global throughout Limo Anywhere users. In order to map your Vehicle Types go to:
- Network
- Partner Network tab
- Vehicle Types Mapping
Under the Vehicle Types Mapping you will see several categories displayed in columns, e.g. SEDAN, SUV, VAN, etc., with sub-categories underneath those categories. These categories were created to allow differentiation within vehicle types- for example, so that you can map different sedan types as an “Economy Sedan”, “Sedan, “VIP Sedan”, or “Hybrid Sedan” depending on the type and luxury level of the vehicle type.
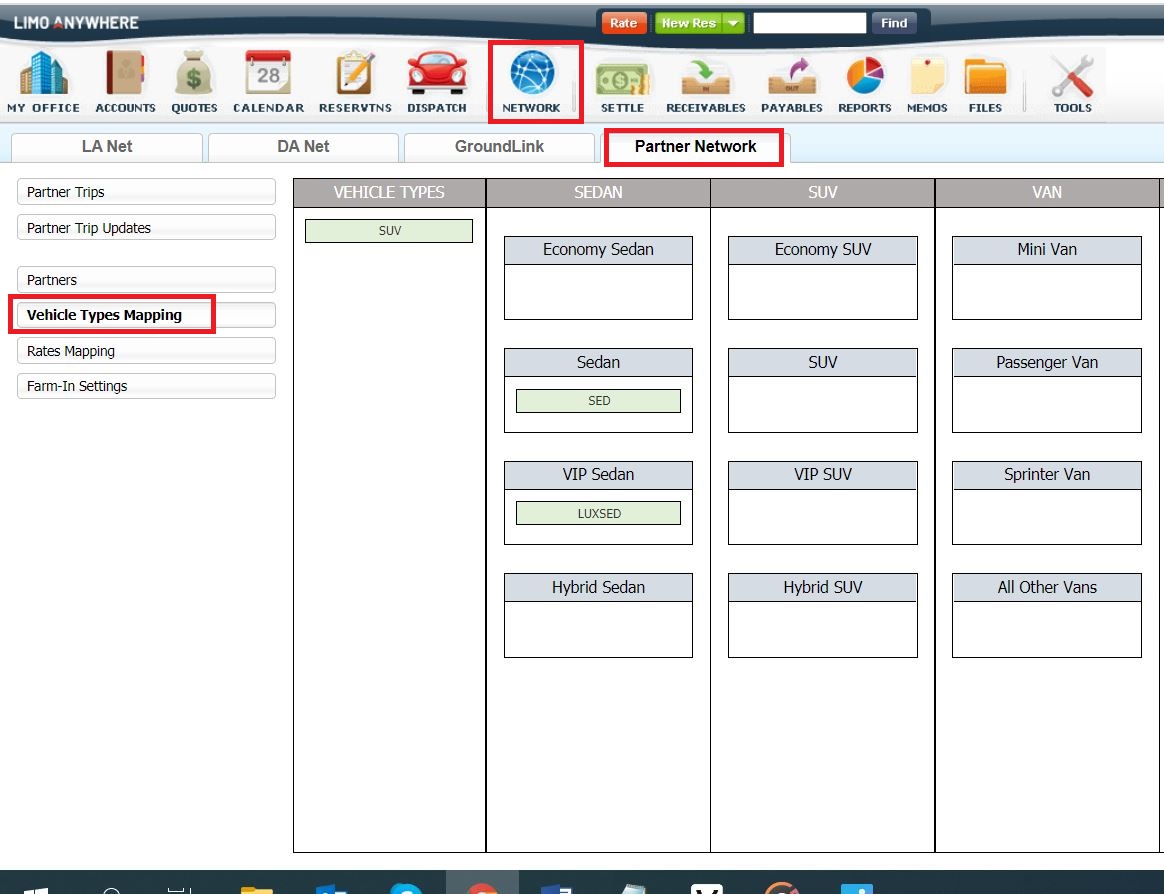

You can click-and-drag your Vehicle Types into their appropriate sub-categories. For instance, you will see in the above picture that we have SED mapped to Sedan and LUXSED mapped to VIP Sedan. You can also map several Vehicle Types under one sub-category.
Note: Vehicle Types may already be mapped to a certain sub-category or unmapped under the column “VEHICLE TYPES”.
Rates Mapping
Rates Mapping allows you to place your specific Rates in categories that are global throughout Limo Anywhere users. In order to map your Rates go to:
- Network
- Partner Network
- Rates Mapping
Under the Rates mapping you will see several categories displayed in columns, e.g. Base Charge, Hourly Charge, Passenger Charge, etc.
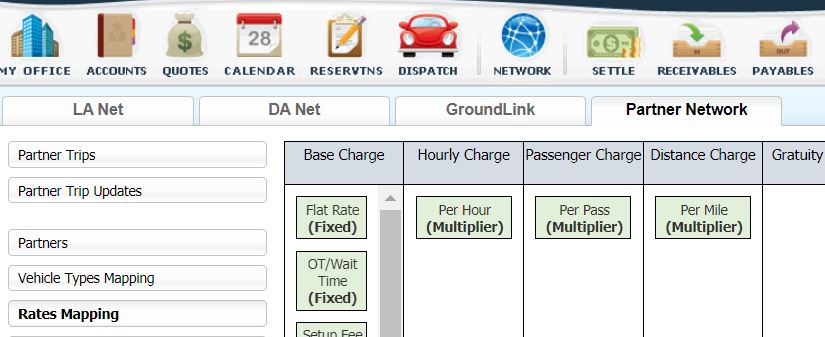

You can click-and-drag your Rate into their appropriate categories. For instance, you will see in the picture above that Flat Rate is mapped under Base Charge and Per Hour is under Hourly Charge. You can map several Rates under one category.
Note: Rates may already be mapped to a certain category or unmapped under the column “Other Charges”.
Service Types
Service Type Mapping allows you to map your Default Service Types for Hourly, Airport Departure, Airport Arrival, and Point-to-Point. You can set this up under:
- My Office
- Company Preferences
- System Mapping
For more information on Service Types see Knowledge Base articles How to Configure Default Service Types and/or How to Establish and Manage Service Types.
