This is a quick setup tutorial of Virtual Dispatcher. This tutorial will not go over every section and only go over the most important aspects of getting Virtual Dispatcher ready use.
First you need to enable virtual dispatcher by Clicking the Toggle button if you using the new Limo Anywhere interface.
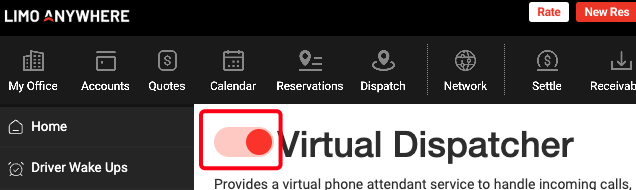
Or selecting the dropdown at the top and selecting Enabled.
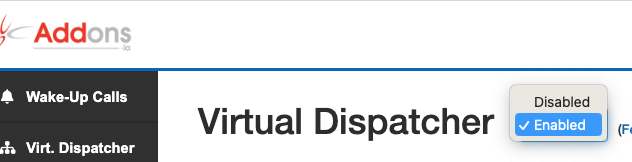
Welcome Configurations
You can either use the predefined setup and change the text you want read to the customer or affiliate, or you can even upload a custom audio file with your message. The first section is what will be said before the prompts.
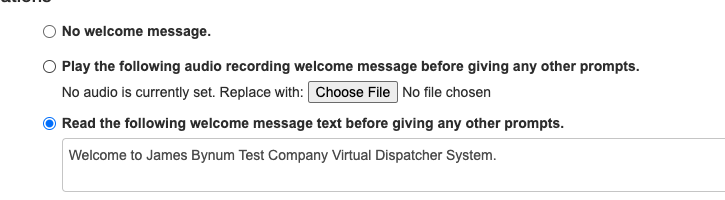
The section below that allows our system to either read the Menus text to the customer or if you want, you can upload an audio recording of the menu options and upload that instead of our Text to Voice option.
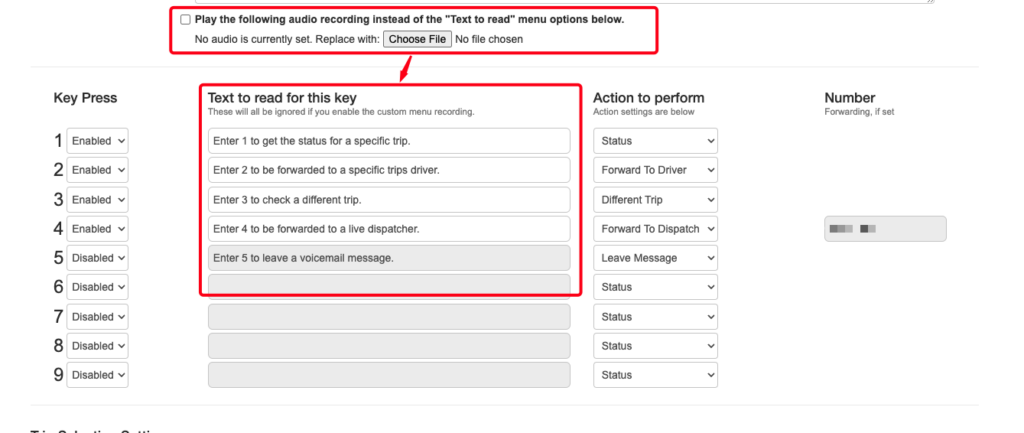
Trip Selection Settings
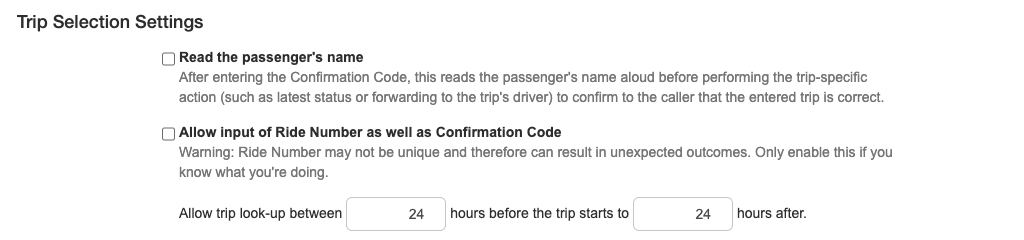
This section describes what will happen after the passenger has entered their confirmation code, and how long before and after a trip a customer can find details about a specific trip.
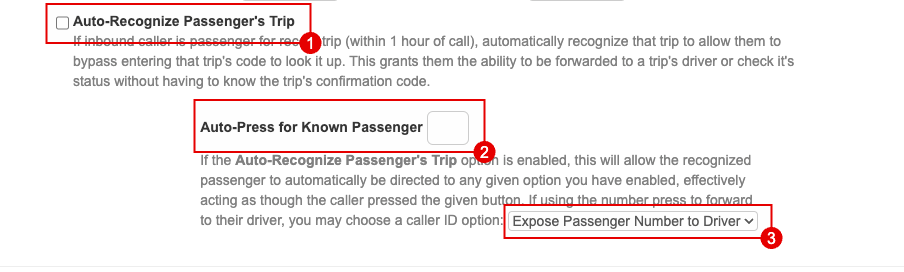
Auto-Recognize Passengers Trip
- If checked, our system will use the callers number and check it against your trips that are within an hour from the time they call. If a trip matches you can bypass the Welcome Message, and direct them straight to the driver.
- Enter the menu number you want to automatically send them to. In our case we want to automatically forward that call straight to the driver, so we would enter 2.
- You can either Expose the passengers phone number to the driver, or you can select to mask their number by using your Addons virtual dispatcher number located in the top right section of your Addons screen.
Driver Calling
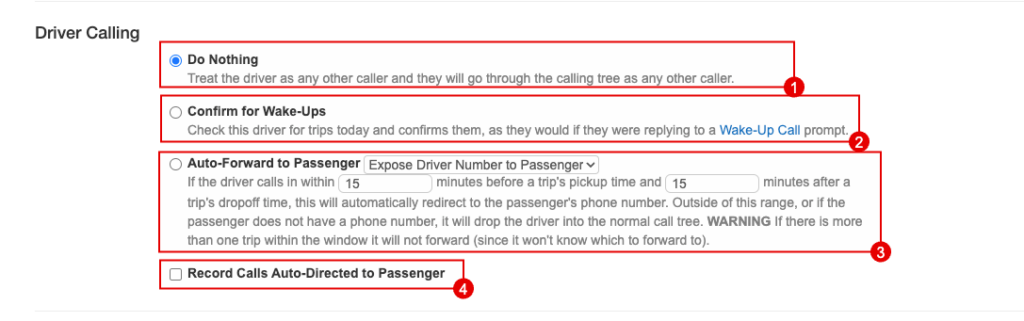
- If selected, if the calling number matches one of your drivers phone numbers, they will hear the welcome message and get the IVR tree.
- Select if you want to allow the driver to call the number to confirm they are awake before the wake-up call goes out.
- Select if you want the driver to be automatically forward to an active trips passenger.
- Check the box if 3 is selected and you want to record all of those calls. We will them email that recording to the email address we will fill out later in this tutorial.
Status Settings
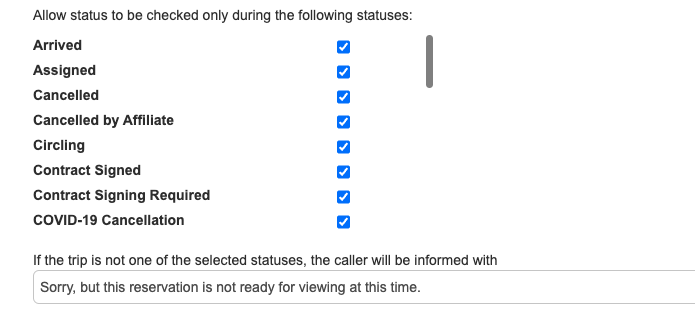
You can select which status the trip must be in before we will allow that trips status to be checked. By default, these are all selected.

If checked, there will be a slight delay while we update the reservation from Limo Anywhere and check the current status. Alternatively, if unchecked we will instantly check the cached trip status that we pull every few minutes.
Forward to Driver Settings
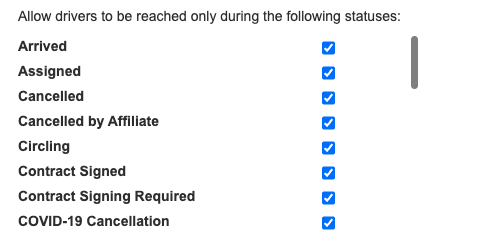
This section will determine when a passenger can be forwarded to their trips driver. By default these are all enabled, but if you would only like your driver to be reached when the trip is active, like the drivers on the way, or the Customer is in the Car, you can just select those options. We also forward calls to Affiliate drivers so if you want those forwarded like Farm-Out On The Way, make sure those options are checked as well.
Forward to Dispatcher Settings
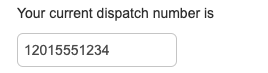
This is the phone number we will forward the call to if the passenger asks to be forwarded to the live dispatcher, set in the first section on this page. Make sure you start with the country code and then the phone number as shown in the photo above.
We also have the ability for an employee to text oncall to the phone number and the phone number that texted will change the virtual dispatch number. If you use this option, you also need to enter a default phone number for when the word offcall is texted.

Shift Line
If you have a specific person that you want the caller to be forwarded to during certain hours, you can set that up here.
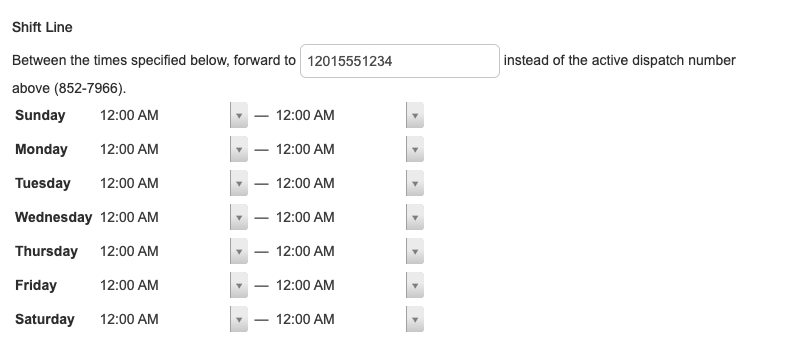
Driver Status Check Text
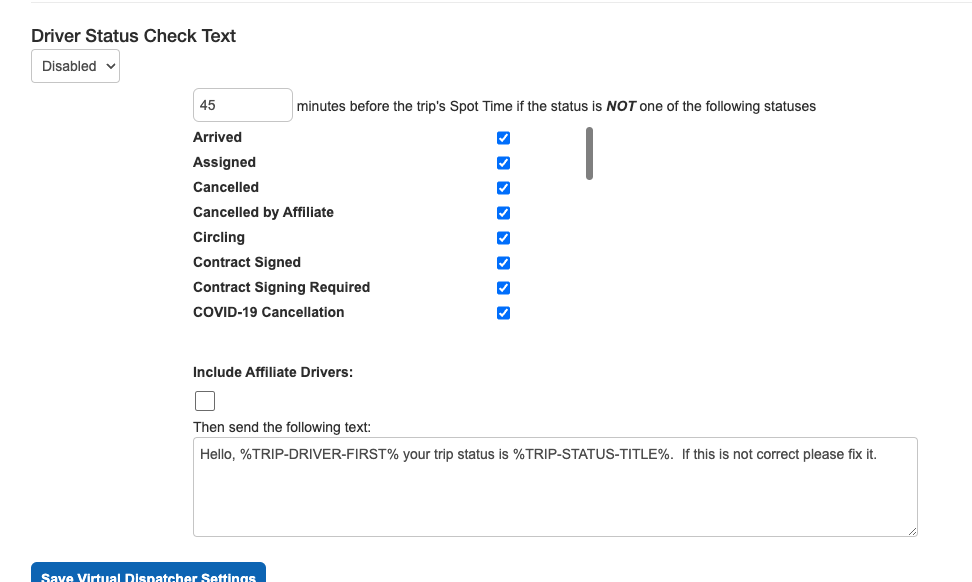
Virtual Dispatcher also has option to send the driver an SMS message if they haven’t updated their status a certain amount of time before their trip begins. Mostly used to make sure they have marked themselves as On The Way on time.
