You can check the set-up and activation guide here.
Note: Before we get in to all the features of Messaging Manager, you can opt to install the Chrome extension for Addons, which will give you an easier option to access all of your Addons. For a guide on how to set this up, click here.
Once you have the Addons extension, a majority of the Addons will be available to access quickly through the Dispatch Grid as seen below.
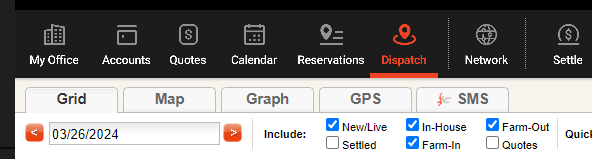
Message Threads
Messaging Manager allows you to create multiple threads and keep track of all communications that you’ve had with your clients/drivers. You can access them either by going to the Chrome Extension, which will be present under the Dispatch option, or by going in to your Addons, selecting ‘Open’ for Messaging Manager while on the Home Page or going to the left-hand side, scrolling down and accessing the ‘Communications’, from which you can access all of your threads, whether they are Emails, SMS messages, Calls and/or Fax messages.
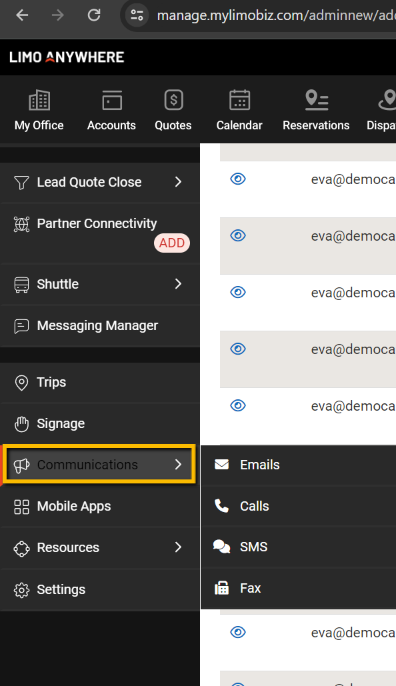
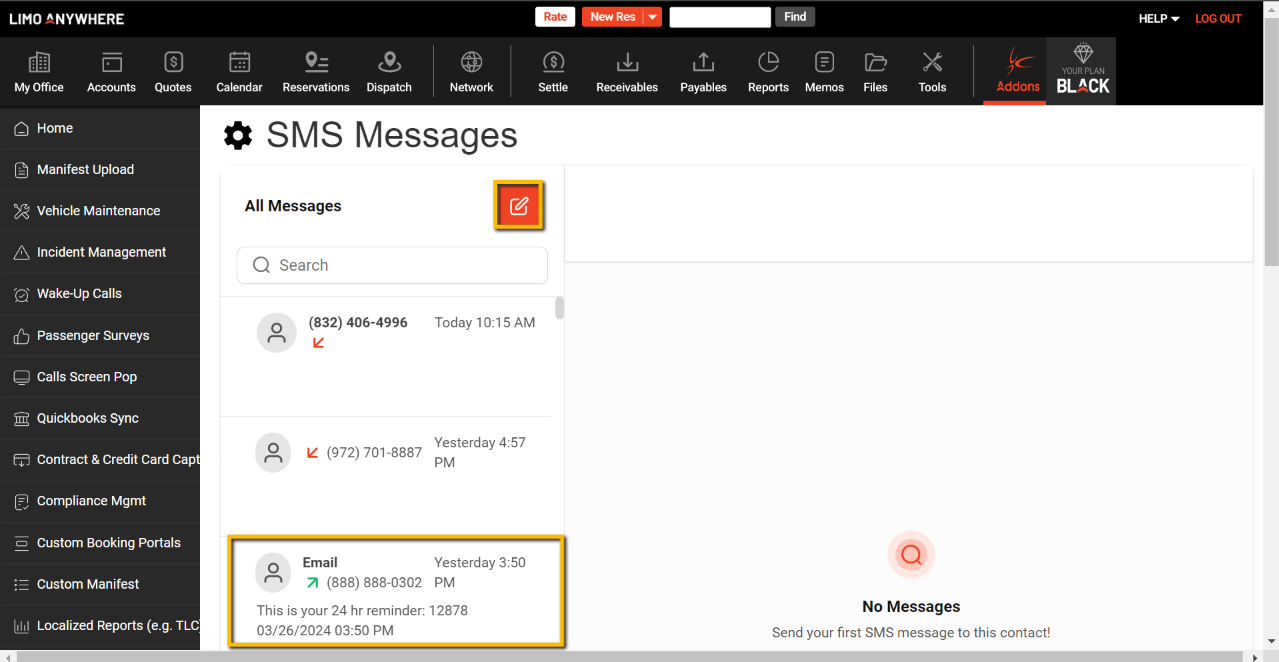
From here, you can freely click on any message thread that you already have going, or create a new one by clicking on the orange icon.
Group Texts
This allows you to create a Group by entering the phone numbers of customers/drivers/employees you would like to have group communications with. When you click on the orange button to start a new message, you can choose the option ‘Group’ to either send to a group, create a new group or manage your existing groups. 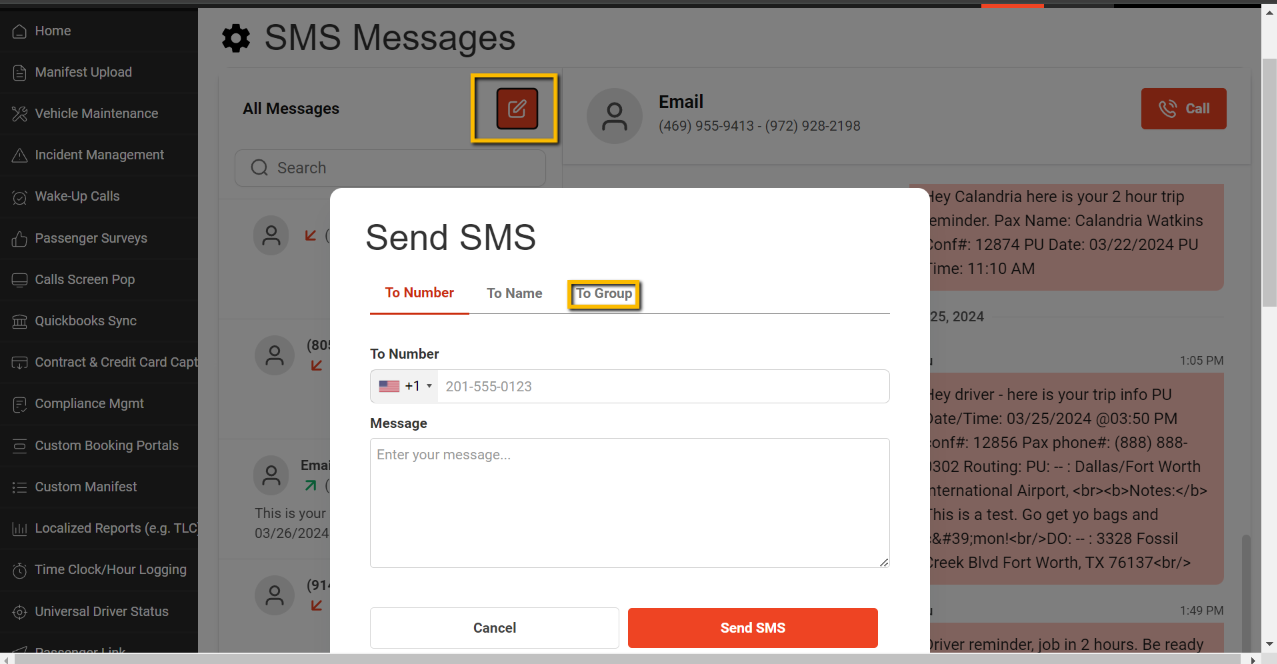
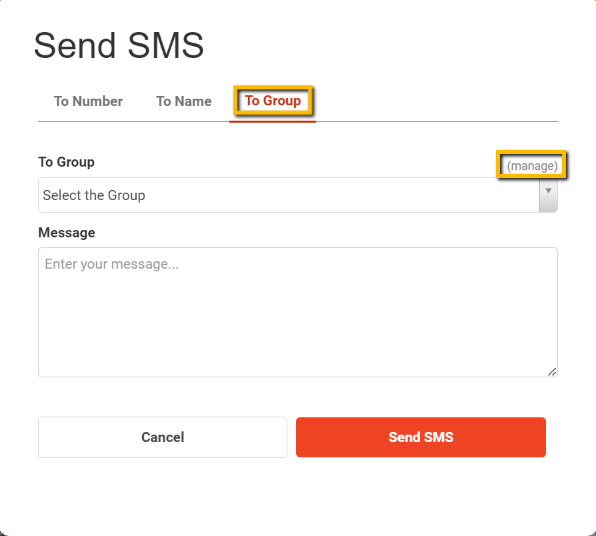
Once you hit manage, you’ll be able to either edit existing group names, remove or add new groups as well as numbers accordingly. If you wish to add a new group, click on the ‘Add New SMS Group‘ button. If you wish to edit already existing groups, click on the small ‘gear‘ icon to the left of the group’s name.
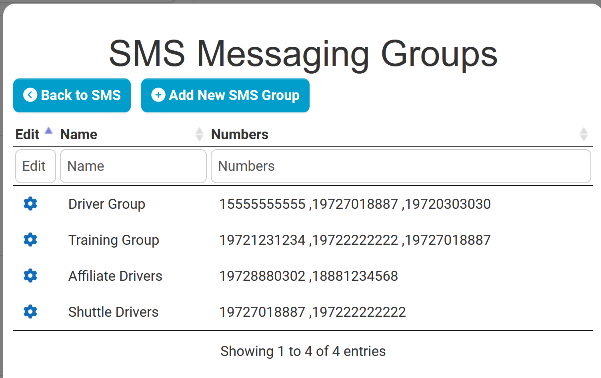
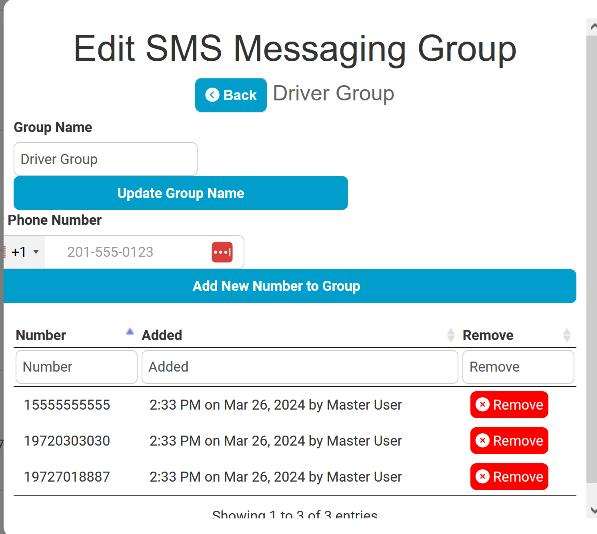
Message Status Tracking
By default, you are able to track if messages are incoming, outgoing or assigned to be sent, as well as messages that may have failed to send. If you are on the Plus or Black package, you will also get screen-pop notifications of all incoming messages (Email/SMS, Calls). Depending on the provider that you are integrated with, you may also have additional tracking features.
Quick Responses
Quick Responses are available in a form of clickable buttons that have a pre-generated message which you can send out for fast, quick and efficient replies. If you are on the Plus or Black package, you will also have these available on the screen-pop alerts of new incoming messages.
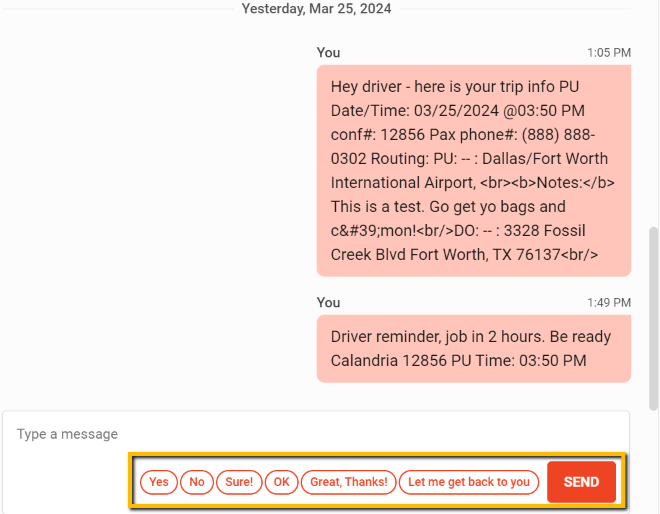
Scheduled SMS and Messaging Manager
If you have any Scheduled SMS templates setup, the scheduled SMS messages will now come from your phone number you brought from your selected provider. This allows customers to see your texts coming from your phone number and will allow them to reply back to that number. You will be able to see and manage your correspondence with your customer directly from the Messaging Manager area.
For the guide on setting up your Email or SMS templates, click on the above buttons to be taken to the setup guide.
