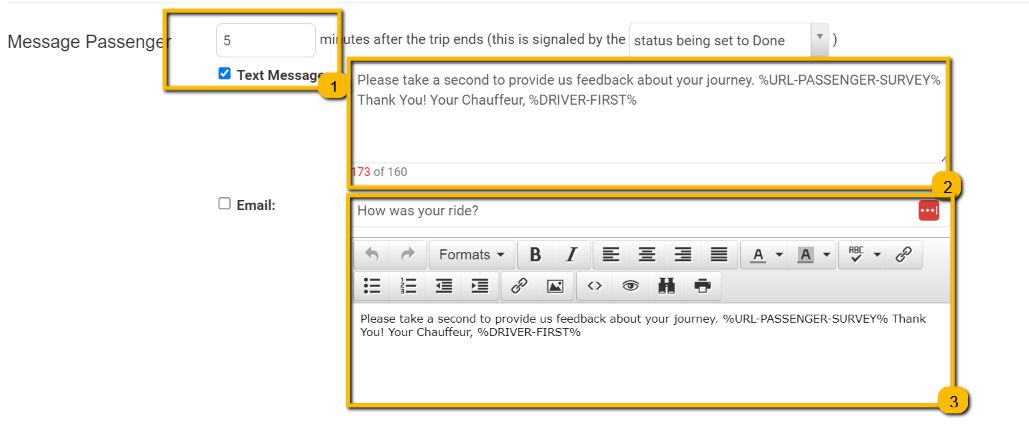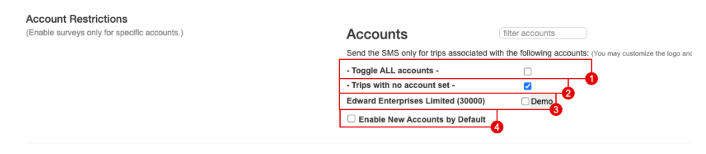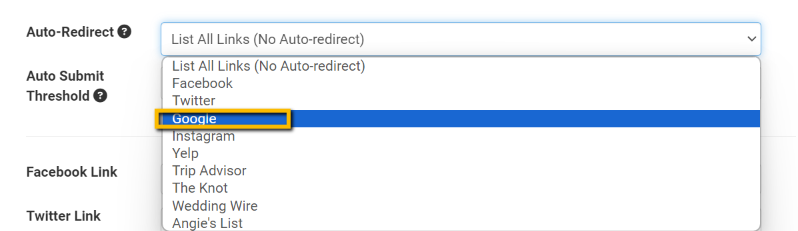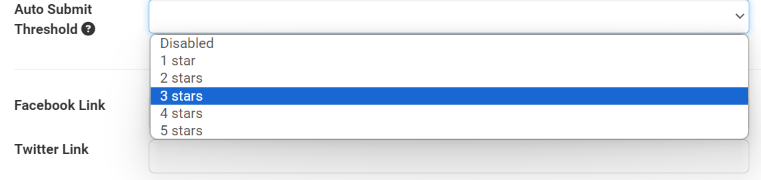Here is the quick setup for Surveys, if you need more help on the customization of your Surveys, please contact our support team with the information below:
972-701-8887, opt. 2 or support@limoanywhere.com
Enable Surveys
If you haven’t done so already, you will need to enable the Surveys feature by either clicking on the dropdown menu at the top and selecting Enabled from the choices or clicking the toggle button at the top left if you are in Limo Anywhere.
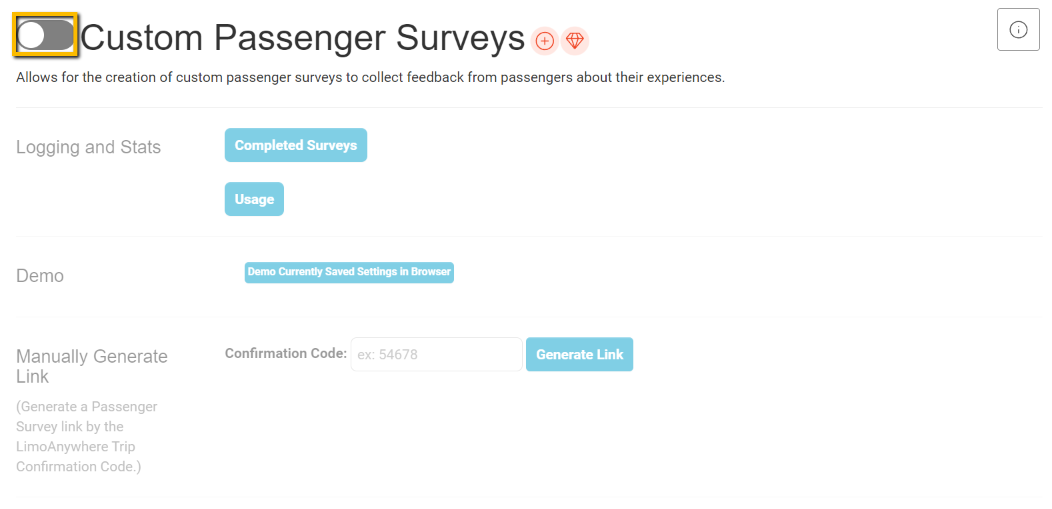

Message Passenger
- Enter the number of minutes after a trip is marked done that you would like to send the survey out.
- Customize the outgoing SMS message that will be sent to the customer after the trip. Making sure to keep the %URL-PASSENGER-SURVEY% tag in the tag or the passenger won’t get a link to click on to leave you a review.
- If Email is checked we will also send an email to the customer to complete the survey.
Header
Upload your company logo.
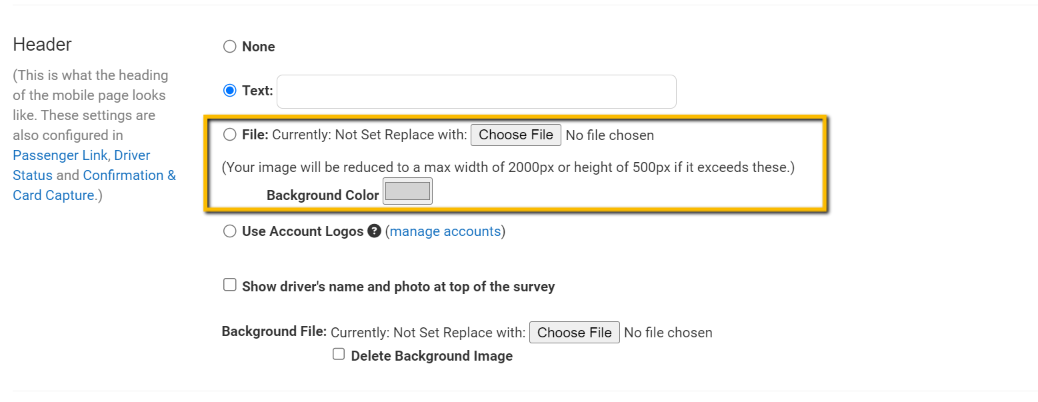

Passenger SMS Policy


- Tick the box next to Count and enter the amount of trips you want to wait in between rides before we send another Survey to a particular passenger. Enter 0 if you would like to send the survey out on every trip.
- Tick the box next to Days and enter the number of days to wait in between trips before you will send another survey.
- Check the box on 3 if you want to stop sending a passenger a survey link if they don’t fill out the previous survey
Trip Type Restrictions
These are both on by default, but most operators uncheck the Farm In Trips option so they don’t send surveys for rides that were farmed into them.
Account Restrictions
You have a few options to choose from when it comes to sending surveys to accounts.
- You can Toggle ALL accounts, so we will send surveys to all of the accounts that you currently have.
- Only send surveys to trips that are not tied to any accounts.
- Individually select the accounts you would like to send surveys to.
- You can check the box to always send surveys to all future accounts.
Vehicle Restrictions
Similar to the Accounts Restrictions, you can select which vehicles that were used for a trip will send a survey out.
Social Media
If you have a Google my Business account, we recommend the following setup as Google is one of the most used platform people look at when looking for reviews and it’s also the easiest platform to send your customer directly to the review form.
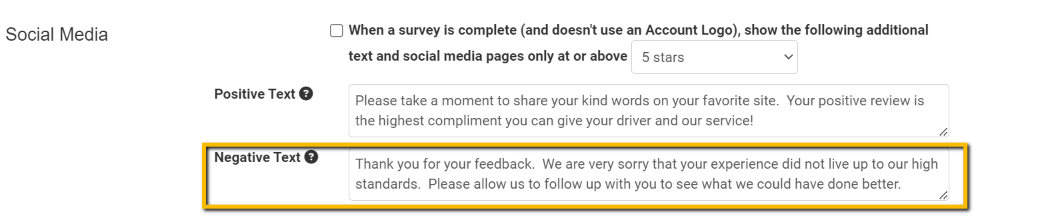

Negative Text
For this quick setup purpose we will only focus on the Negative Text box.
You can customize this to fit your needs if a customer chooses a lower star rating that your forwarding threshold.
Auto-Redirect
Choose Google from the dropdown
Auto Submit Threshold
We recommend only forwarding to Google when a passenger clicks either 4 or 5 stars.
Google Link
On your Google my Business listing click the Ask for review button. This will open up a popup with a link that should look similar to this one.


Paste that link in the box next to Google Link.


Multi-Alias Support
We have now added the ability for sending out/displaying different links based on the Company Alias the trip was under.
To enable multi-alias support, click the button next to Locations under the Social Media section.
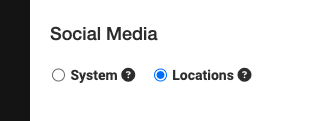
Click on Google now, and you will see a place to add a link for each Company Location (alias) that has been added to the system.
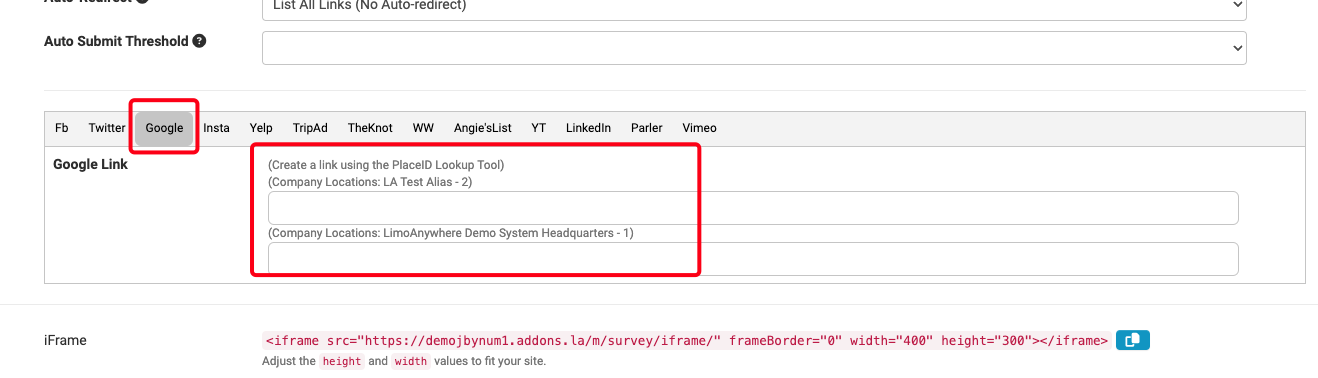
Save
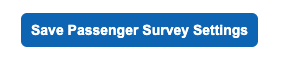
Your survey settings are saved and your customers will begin receiving surveys for your trips.
NOTE: To use this feature, you’ll first need to connect to an SMS provider or subscribe to the Plus or Black Tier levels.
If you’re using AddOns.la:
- Go to Settings.
- Click on the SMS tab.
- Choose your provider from the list.
- Follow the instructions if any to connect.
If you’re using the new Limo Anywhere Integration:
- Click on AddOns at the top right of your Limo Anywhere system.
- Select Messaging Manager.
- Follow the setup prompts.
Once you’re connected to an SMS provider, you’ll be able to use this feature!