Scheduled SMS comes standard with the subscription and enables SMS to be delivered to the US and Canada. If you require sending SMS messages to other locations, you will need to add the Messaging Manager module to your subscription. You will have to choose an integrated SMS Provider that integrates in your region. You can check the current pricing for this module based on your package level here: https://www.limoanywhere.com/pricing
Scheduled SMS allows the creation of templates that are sent as SMS text messages when specified events occur. To set up a Scheduled SMS template follow these steps.
Scheduled SMS for Trips
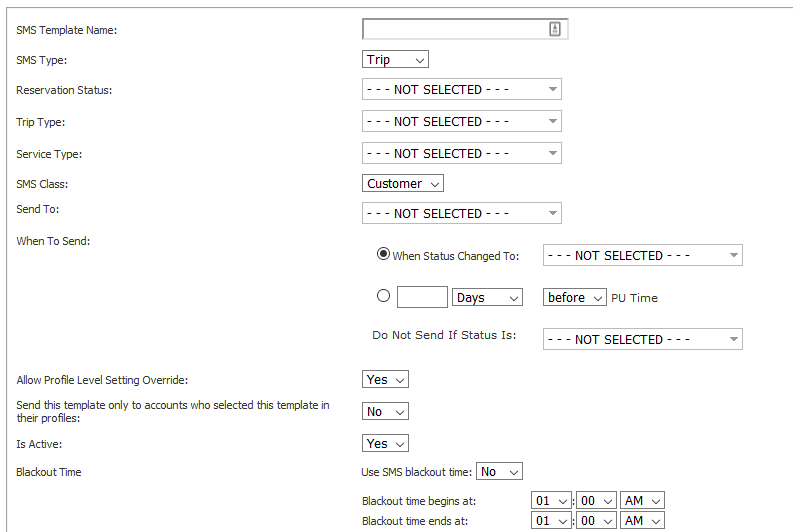
- Click on ‘My Office‘ icon.
- Click on the ‘Company Settings‘ tab.
- Click on ‘Messaging & Templates Settings‘ button.
- Click the ‘Scheduled Messaging‘ Tab.
- In the gray bar click the ‘Configuration Type‘ drop down and select SMS.
- Enter a name for the SMS Template.
- Select ‘Trip’ for the SMS Type.
- Select which ‘Reservation Status‘ is to receive the SMS: New/Live, Settled, or both.
- Select the ‘Trip Type‘ that will receive the SMS: In- House, Farm-in, Farm-out or Select All.
- Select the ‘SMS Class‘: Customer, Driver, Affiliate (SMS class determines which mobile number will be selected to send to. For example if Driver is selected here it will select the driver’s mobile number and not the customer).
- In the ‘Send To‘ field select which of the contacts will receive the SMS:
- Customer: Billing Contact, Passenger, Booking Contact or Select All
- Driver: Driver 1, Driver 2, or Select All
- Affiliate: Affiliate
- The ‘When to Send’ settings determines the trigger that send the SMS.
- ‘When Status Changed To’: click the status from the drop down list which will trigger sending of the SMS.
- Time Trigger sends an amount of time (minutes, hours, days) before or after PU Time.
- ‘Do Not Send If Status Is‘: Select that status or statuses which will exclude this SMS template, this option is to be used in conjunction with the Time Trigger option only.
- The ‘Allow Profile Level Setting Override’ is no longer functional. If a recipient unsubscribes to these scheduled messages, then we will comply to the recipients request.
- Adjusting the ‘Restrict Only To Selected Accounts/Passengers/Affiliates’ to ‘Yes’ makes the scheduled email only send out to specified accounts when selected under the Misc Tab in the Account profile. ‘No’ allows the scheduled email to be sent out to everyone specified in the ‘Send To’ option.
- When set to ‘Yes’, the ‘Is Active’ setting allows the system to send out the scheduled email. ‘No’ makes the scheduled email inactive in your system.
- The ‘Blackout Time’ setting allows you to set a time period where Scheduled SMS will not be sent. For example: You have a 12 hour reminder to send 12 hours before PU Time and a customer’s PU Time is 1 PM (13:00). You can set up the blackout time period that includes 1 AM (01:00) and that reminder will not be sent out during that time. Note: Messages not sent during blackout time will never be sent out.
- ‘Use SMS Blackout Time’: ‘Yes’ or ‘No’.
- ‘Blackout time begins at’: Set the time that you want the blackout time period to begin.
- ‘Blackout time ends at’: Set the time that you want the blackout time period to end.
- Next is to compose the body of the message.
- Click the ‘Tag’ icon as shown below to display the menu of tags available for creating SMS templates.
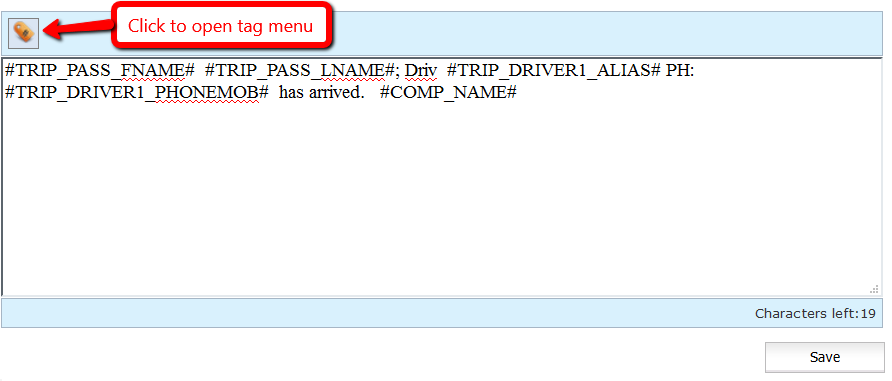
- This is the menu of available tags for trips on SMS
Note: PWA Trip Tags will only work if you have PWA.
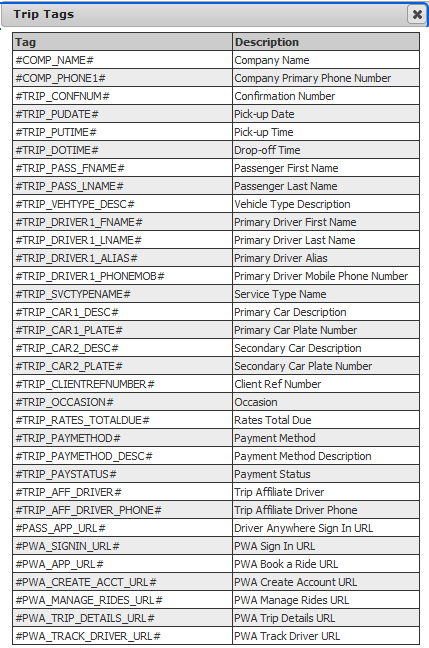
- With your mouse cursor in the message body filed click on any tag to insert it into the template, and simply type to complete the message. NOTE: The limit is 140 characters on text messages templates.
- Click Save to retain Template.
Scheduled SMS for Invoices
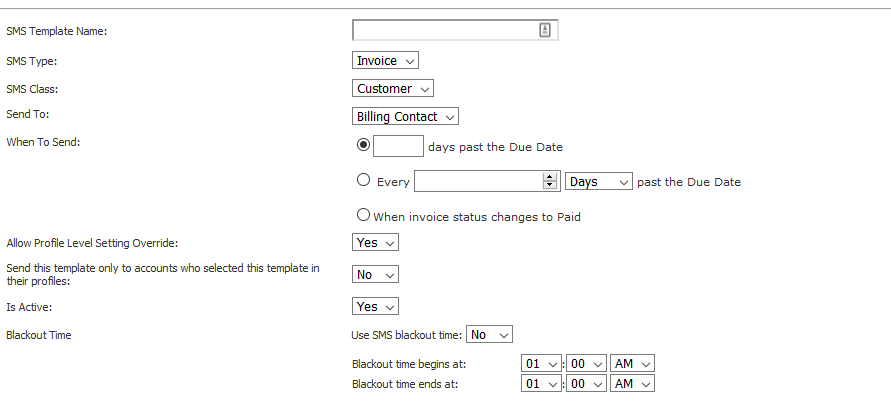
- Click on ‘My Office‘ icon.
- Click on the ‘Company Settings‘ tab.
- Click on ‘Messaging & Templates Settings‘ button.
- Click the ‘Scheduled Messaging‘ Tab.
- In the gray bar click the ‘Configuration Type‘ drop down and select SMS.
- Enter a name for the SMS Template.
- Select the ‘SMS Type‘: Invoice.
- Select the ‘SMS Class‘: Customer.
- Select the ‘Send To’: Billing Contact.
- ‘When to Send‘ determines the trigger that send the SMS:
- Time Trigger sends an amount days past the Due Date
- Time Trigger sends every x amount of days, weeks, or months past the Due Date
- When invoice status changes to Paid
- ‘Allow Profile Level Setting Override‘: This setting is no longer functional. If a recipient unsubscribes to these scheduled messages, then we will comply.
- ‘Restrict Only To Selected Accounts/Passengers/Affiliates‘: ‘Yes‘ makes the scheduled email only send out to specified accounts when selected under the Misc Tab in the Account profile. ‘No‘ allows the scheduled email to be sent out to everyone specified in the ‘Send To‘ option.
- ‘Is Active‘: ‘Yes‘ allows the system to send out the scheduled email. ‘No‘ makes the scheduled email inactive in your system.
- ‘Blackout Time‘ This setting allows you to set a time period where Scheduled SMS will not be sent. For example: You have a 12 hour reminder to send 12 hours before PU Time and a customer’s PU Time is 1 PM (13:00). You can set up the blackout time period that includes 1AM (01:00) and that reminder will not be sent out during that time. Note: Messages not sent during blackout time will never be sent out.
- ‘Use SMS Blackout Time‘: ‘Yes‘ or ‘No‘.
- ‘Blackout time begins at‘: Set the time that you want the blackout time period to begin.
- ‘Blackout time ends at‘: Set the time that you want the blackout time period to end.
- Next is to compose the body of the message.
- Click the Tag icon as shown below to display the menu of tags available for creating SMS templates.
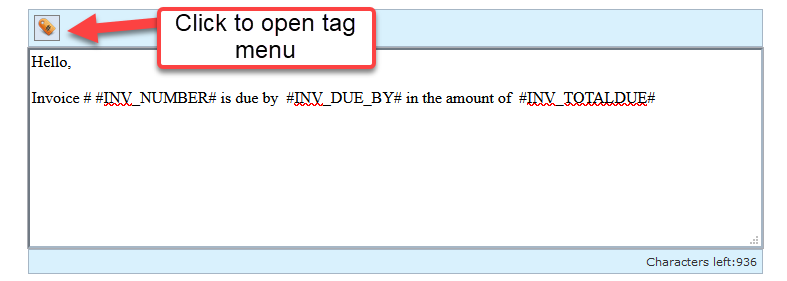
- This is the menu of available tags for invoice on SMS
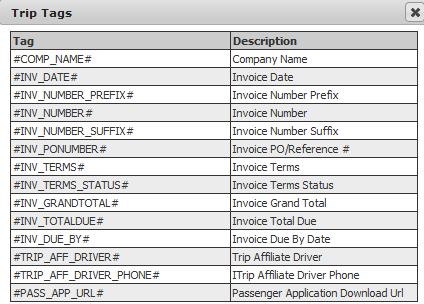
- With your mouse cursor in the message body filed click on any tag to insert it into the template, and simply type to complete the message. NOTE: The limit is 140 characters on text messages templates.
- Click Save to retain Template.
