The new Reporting & Analytics module will allow users to build, organize, and arrange their own custom reports with the data they need from Limo Anywhere.
Reporting & Analytics is located under Reports > Reporting & Analytics tab.
Generating a Report
The initial screen you will see in Reporting & Analytics is the Create a New Report screen. Here you will select the date range and template for the report you want to generate.
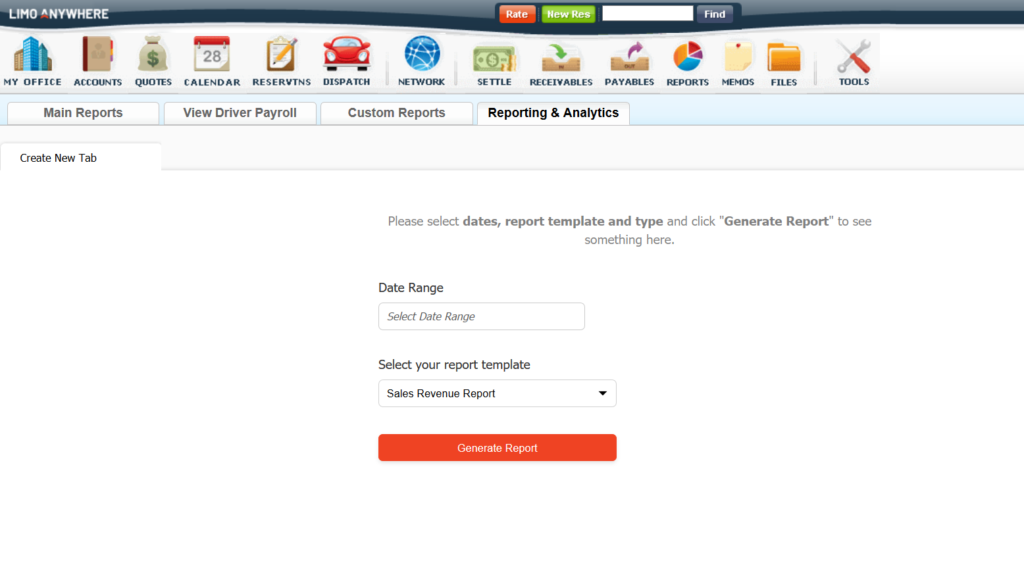
Date Range
Clicking in Date Range field will bring up the date picker. Here you can manually select the date range or select a pre-filled one from the left side (Today, Yesterday, This Week, Last Week, etc).
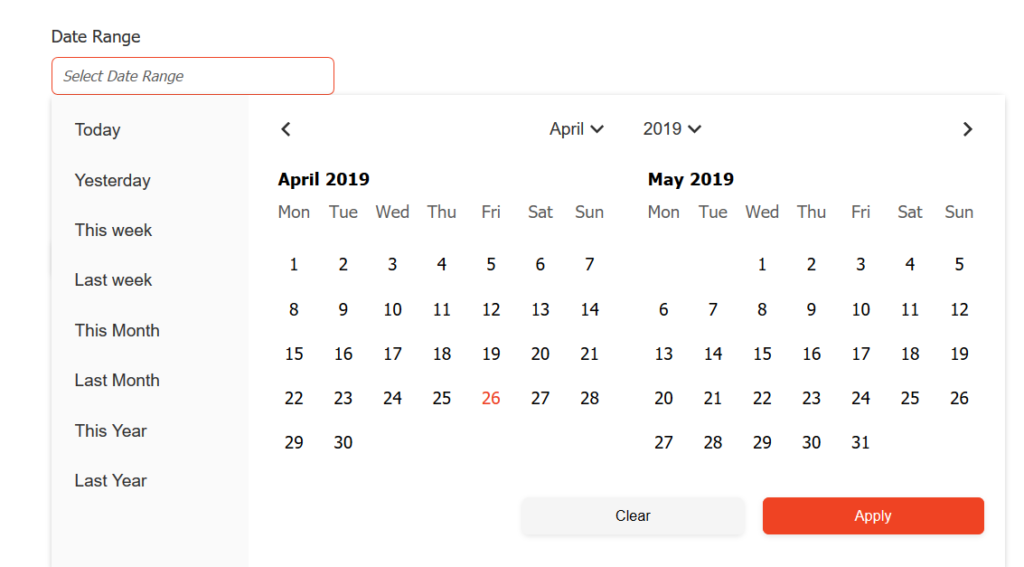
Select Report Template
Select your Report Template that you want to generate.
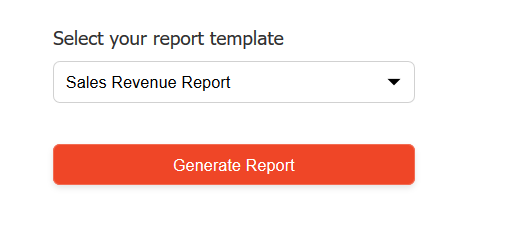
Click Generate Report once date range and template are set.
Report
Once the report is generated you will see the report like the picture below. The layout is in rows and columns much like a spreadsheet.
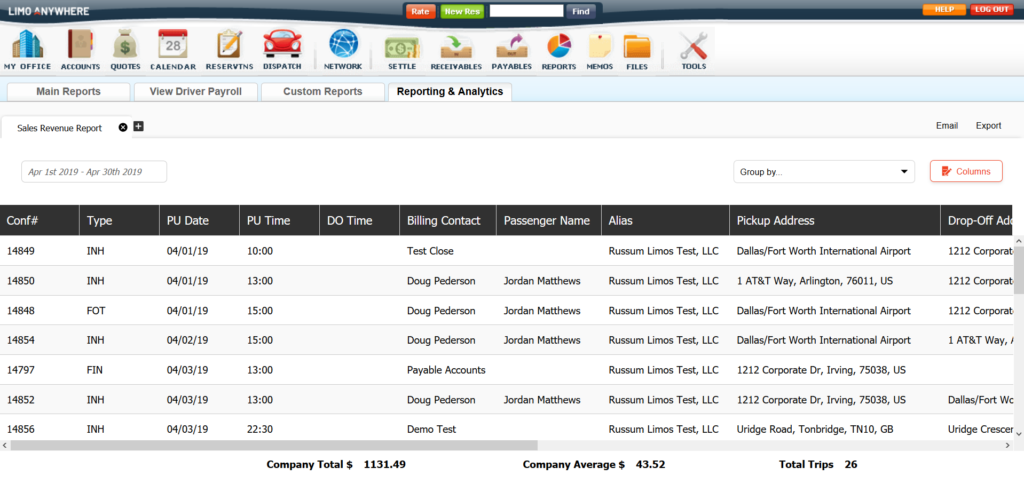
Edit Columns on Report
You will be able to move, resize, edit the column name, and/or delete the column. If you hover over the column header, you will see icons for different options.
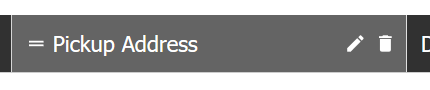
- 2 Bars – gives ability to drag and drop column to the left or right
- Pencil – brings up the edit column data window to edit the name of the column header or change the data present in the column
- Trash Can – will delete the column from the report
Dragging Columns on Report
Click the 2 Bars on Column Header to drag the column to the left or right.
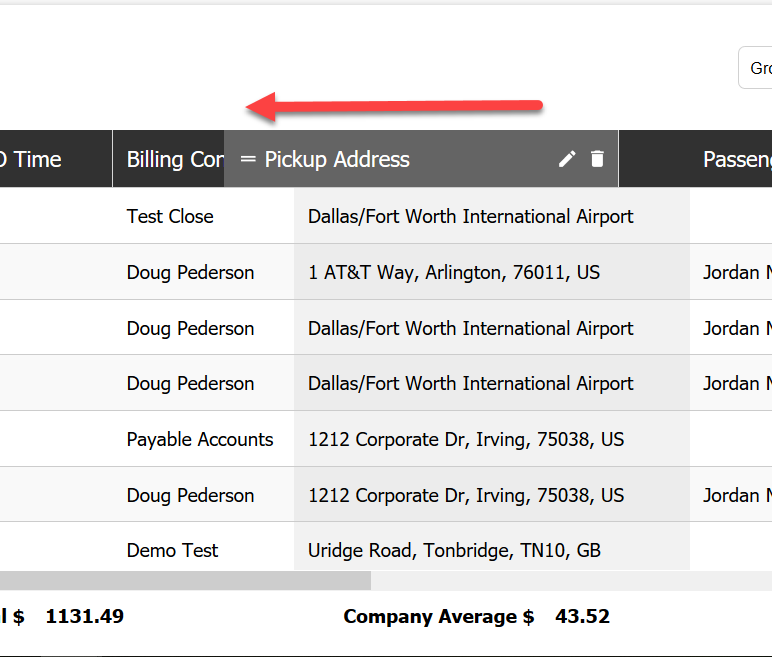
Editing Column Header Names or changing Column Data
Clicking the Pencil will bring up the Edit Column Data window. Here you can change the name of the Column Header and also change the column to show some other data needed.
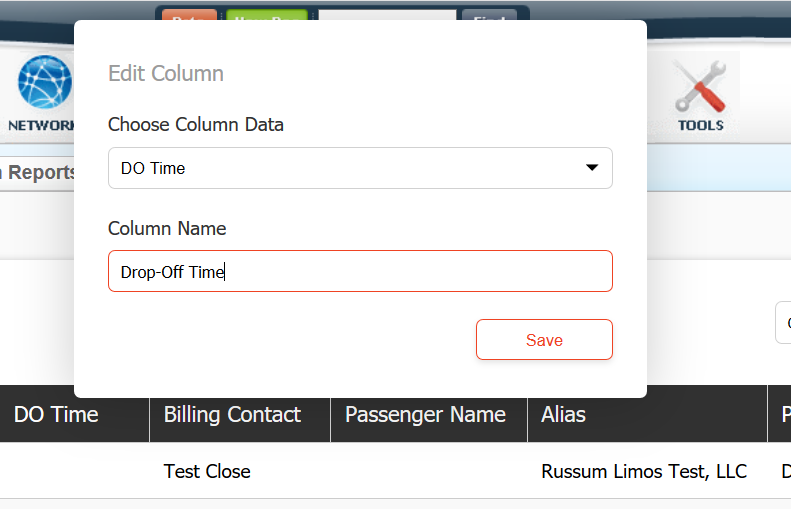
Editing Column in Column Window
Clicking the ‘Columns‘ button on the top right of a report will bring up the Column window. In the window, you can arrange, edit names, edit data, and add columns for the report.
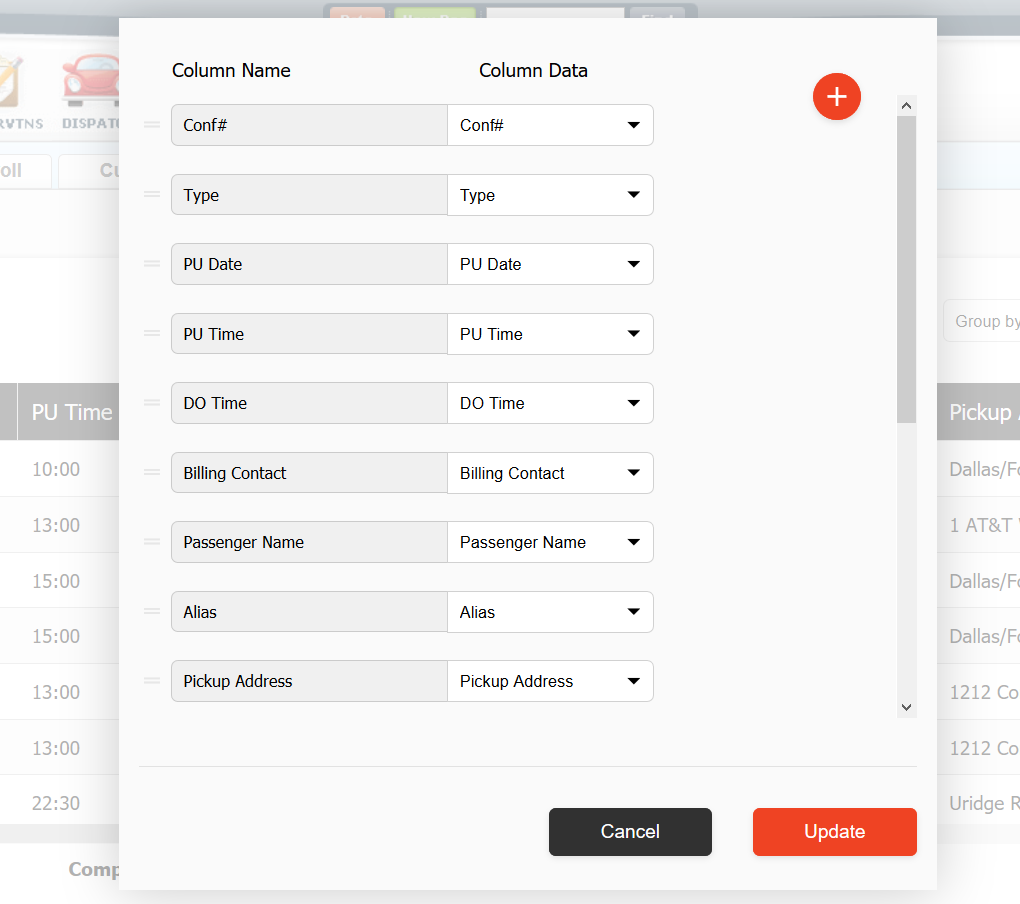
Arranging Columns in Column window
Clicking on 2 Bars to the left of the Column Name will give you the ability to drag and drop the columns up or down. You can arrange the columns in the order you need easily here in this window.
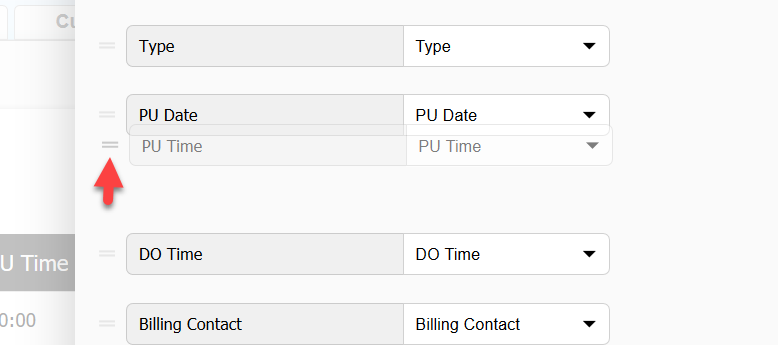
Deleting Column in Column Window
Click the “X” to the right of the Column Data will delete the column from the report.
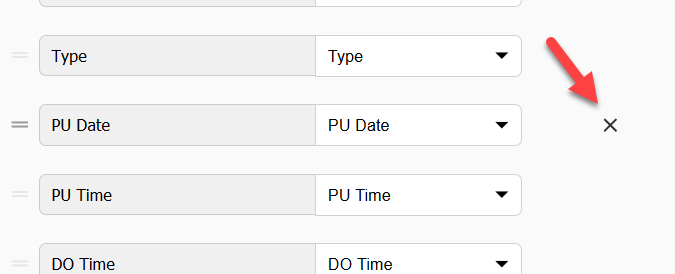
Edit Column Name in Column Window
Click in the Column Name field will allow you to edit the Column Header Name.
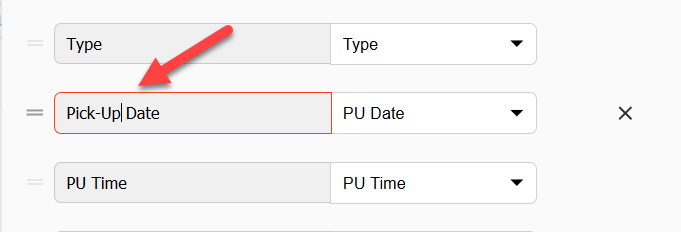
Changing Column Data in Column Window
Click on Drop Down in Column Data will bring up menu to change the Column Data for that column.
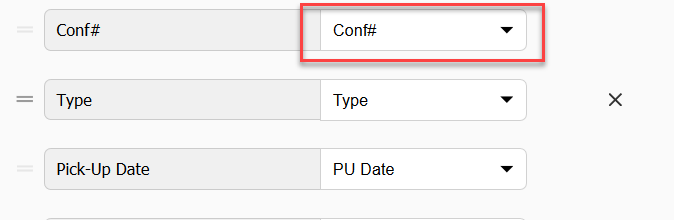
Adding a Column in the Column window
Clicking the big, red plus in the Column Window will bring up the column the Add Column window. You can choose the Column Data and edit the Column Name after choosing in this window.
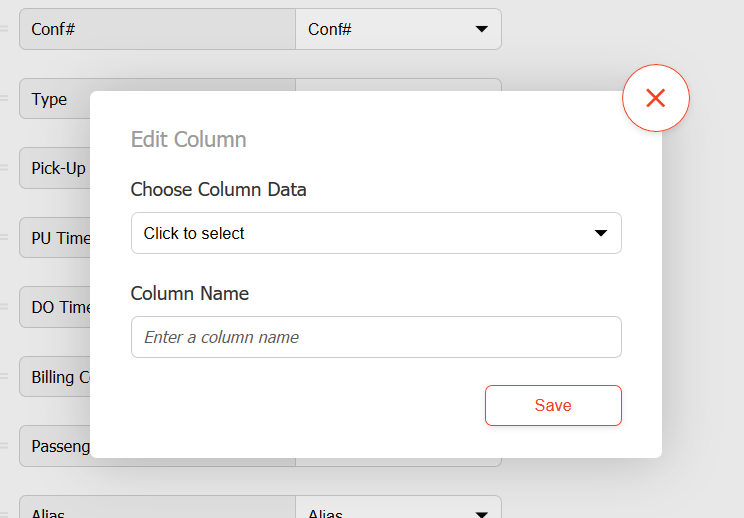
Searching and Selecting Column Data to Add to Report
When you click on the “Choose Column Data” drop-down it will display the menu to select the data you are trying to add to your report. You can Search for a particular piece of data or go through the menu to select what you want to add.
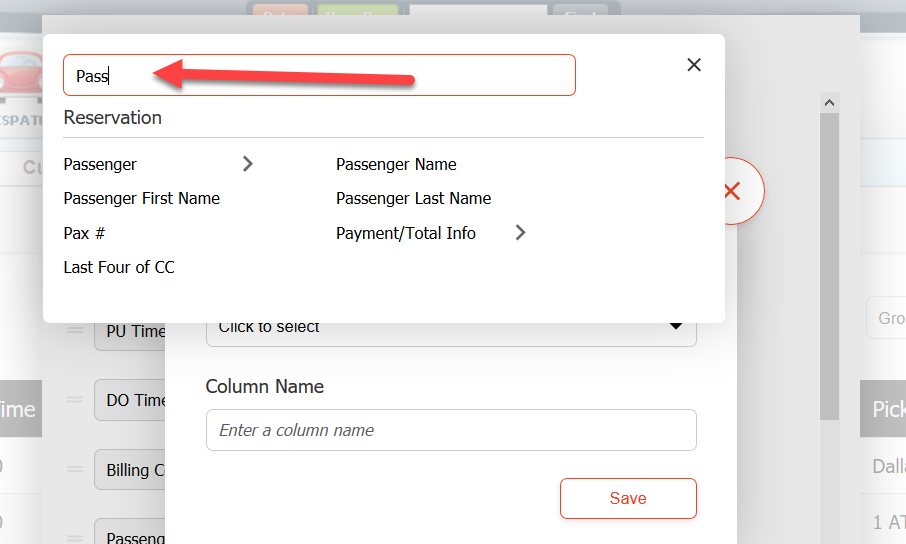
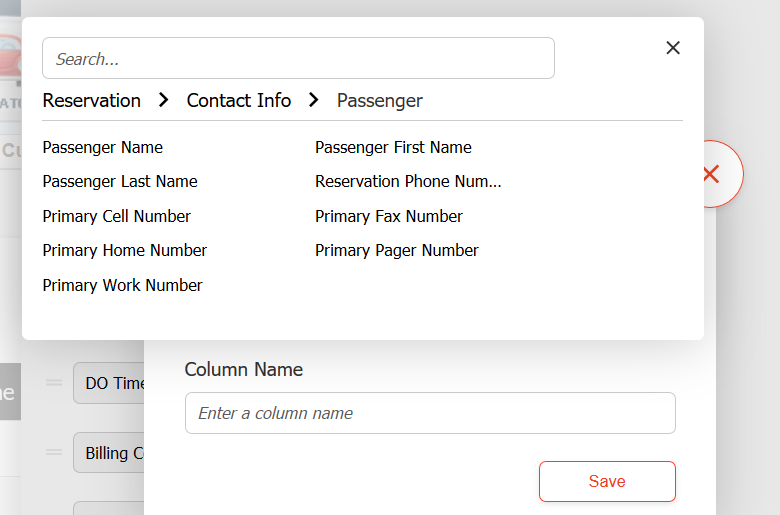
Once you click on what to add it will take you back to the Add Column window to edit the name if needed and Save. Once saved it will show on the Column window at the bottom to arrange the newly added column if needed.
Click Update at the bottom of the Column Window once your are ready to save your additions and changes to the report.
Grouping
After generating a report, you can use the “Group By” feature to group reservations on the report.
Choose how you want to group the reservations by selecting from the drop-down menu to the left of the columns button.
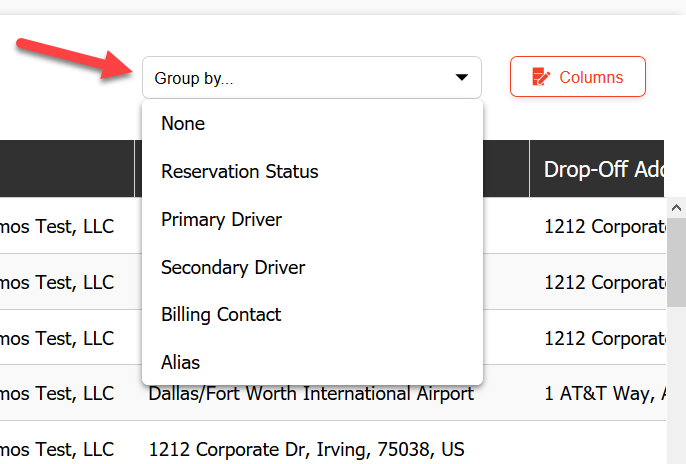
After selecting, the report will re-generate and look like the image below. (In this example, we grouped by Driver)
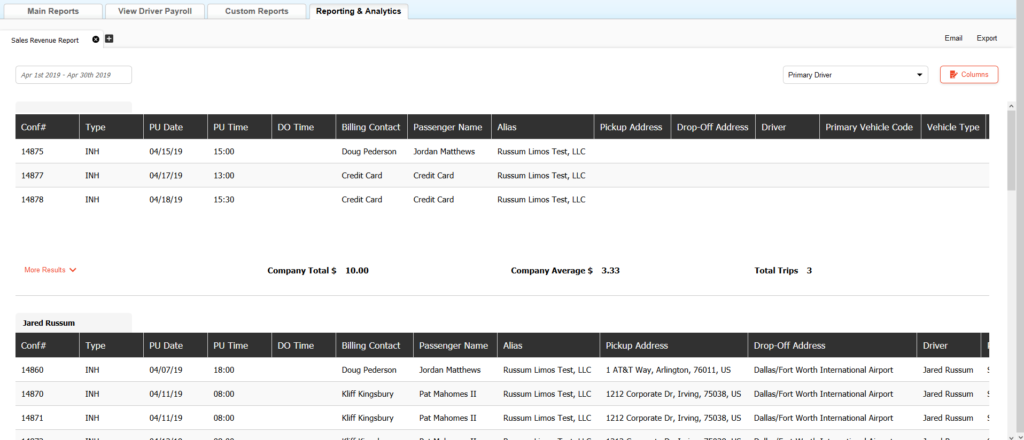
Filtering
After generating a report, you can use ‘Filters’ in order to Show and/or Hide specific data points on a report. This can provide a level customization to narrow down the results on a report.
Click on the ‘Filters‘ button to open the ‘Filters‘ window.
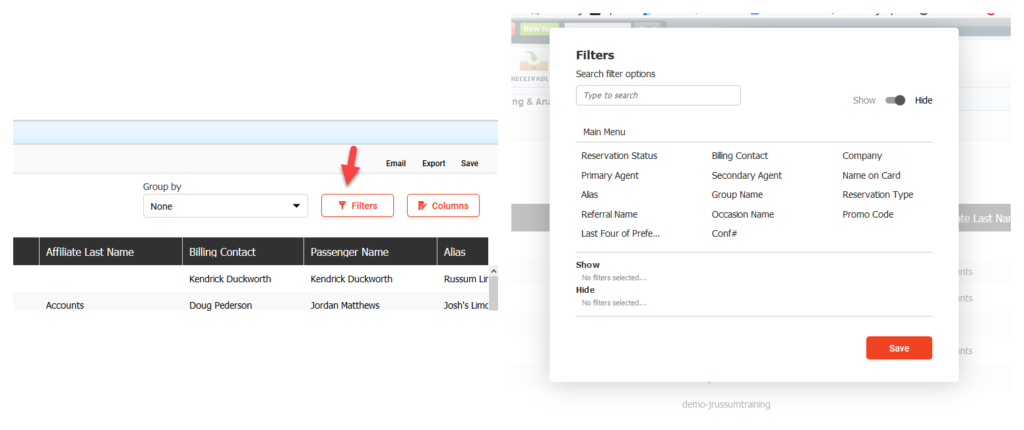
There is a toggle in the top right of the ‘Filters’ window to toggle between ‘Show’ or ‘Hide’. Select ‘Show‘ or ‘Hide‘ before selecting a filter.
- Show – will narrow down the report to only show reservations that meet the criteria
- Hide – will narrow down the report to not show reservations that meet the criteria
You can add as many filters to ‘Show‘ and/or ‘Hide‘ that you need to for a report.
You can search for filters by typing in ‘Search filter options‘ box or you can select the filter under the Main Menu.
Once a filter has been selected you can choose or type in exactly what you want to ‘Show‘ or ‘Hide‘. Once selected it will display your selection under ‘Show‘ or ‘Hide‘ depending on the toggle that was set.
Example 1: I want a report to hide all reservations with a ‘Cancelled‘ status. I would have toggle to ‘Hide‘ and select ‘Reservation Status‘ then select all ‘Cancelled‘ statuses (Cancelled, Cancelled By Affiliate, No Show, Late Cancel) and ‘Save‘.
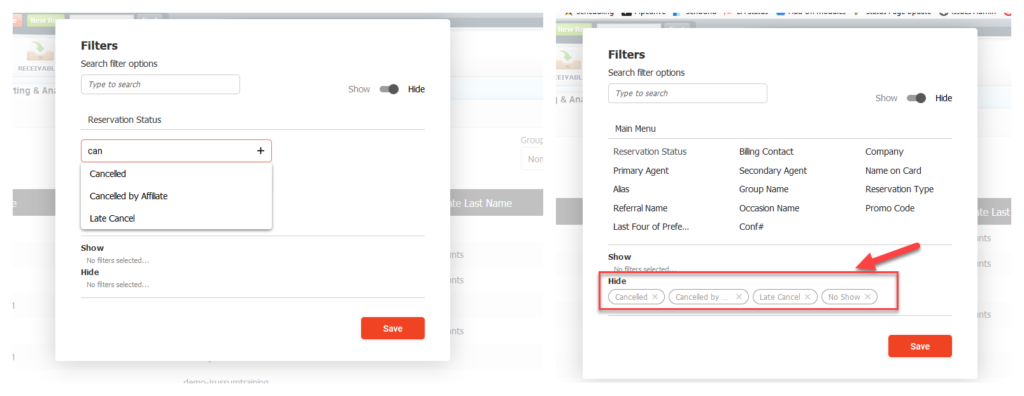
Example 2: I want a report to show how many reservations from 1 Company were actually a Farm-out and not in a ‘Cancelled‘ status. I would toggle to ‘Show‘ and select ‘Company‘ then select the company I only want reservations to show for in the report. I would then select ‘Reservation Type‘ and select ‘Farm-Out‘.
Next, I would toggle to ‘Hide‘ and select ‘Reservation Status‘ then select all ‘Cancelled‘ statuses (Cancelled, Cancelled By Affiliate, No Show, Late Cancel) and ‘Save‘.
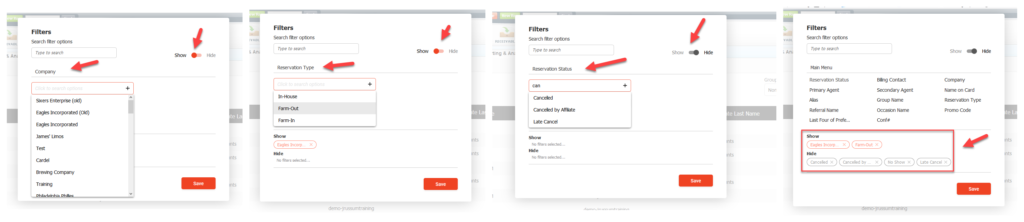
Exporting
After the report is generated and exactly how you want you can export that report into PDF or CSV.
Click the ‘Export‘ menu in top right of Report & Analytics and select PDF or CSV and it will start exporting the report in the format chosen.
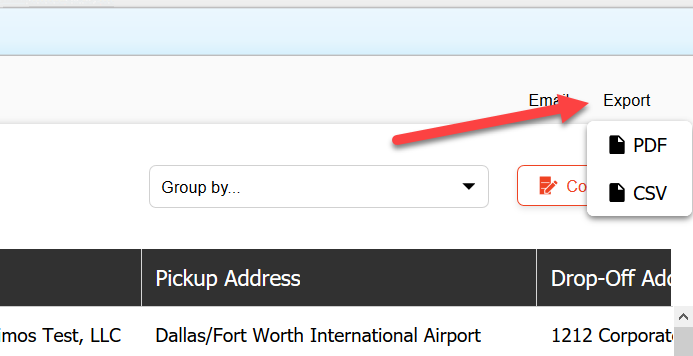
Multi-Tabs
Reporting & Analytics has a new Multi tab feature to allow you to generate multiple reports and then switch between tabs to compare the data.
Click on the Plus next to the tab at the top left of Reporting & Analytics screen.
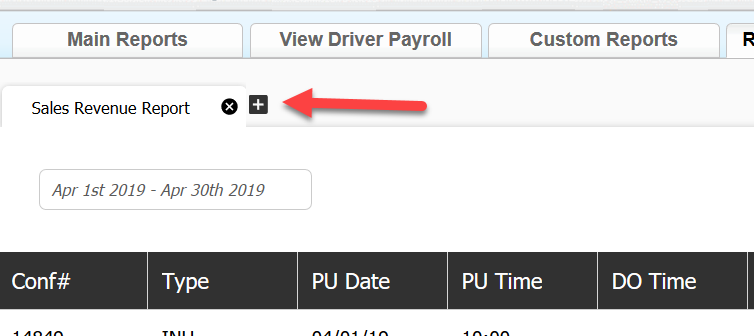
The tab will open and you will see the initial screen to generate the report.
Saving a Custom Report
Reporting & Analytics allows to you create a custom report and save that custom report so you can easily generate it at the click of a button in the future.
Saving a report will save:
- Group By
- Filters
- Columns and Column Order
After you generate your report and get it customized and organized how you want, then you can click ‘Save‘ in the top right of the Report and Save as new custom report template. Type in a name for the report and click ‘Save‘.
If you have already saved this custom report before and have updated it, you can choose to ‘Update the current report template‘ or ‘Save as a new report template.’
Note: the report name is limited to 30 alphanumeric characters.
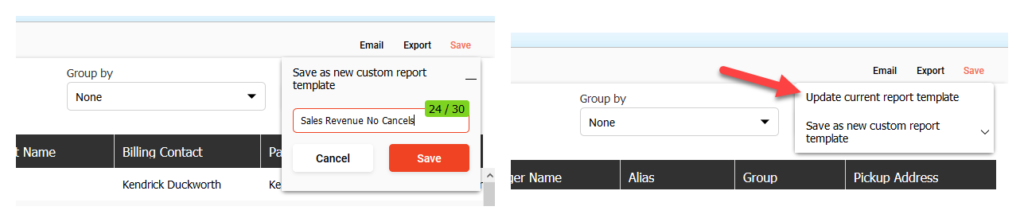
*Many more features are coming please stay tuned.
