In order for drivers to use DriverAnywhere, you must set up several settings and preferences inside Limo Anywhere.
Workflow
First thing you should set up is the Workflow for Operator and Driver. This will determine the order in which a trip will move from offering the trip to completing the trip.
Note: Statuses may differ for each company.
You can find the Workflow setup under My Office>Company Settings>System Settings>System Mapping.
States and Statuses
Each column is a state. In order to standardize statuses for every Limo Anywhere operator, we had to come up with the states of a trip. States designate at what point the trip is in for a status or multiple statuses.
For example, your company may have the status “On The Way”. Another company may have “En Route”. Limo Anywhere won’t be able to determine what those statuses mean, so you would place the status under the “Driver On The Way” column so the software knows what exactly those statuses mean for the trip.
Operator Flow
The Operator Flow section is where you will set the process of the state of a trip before it goes through Driver workflow.
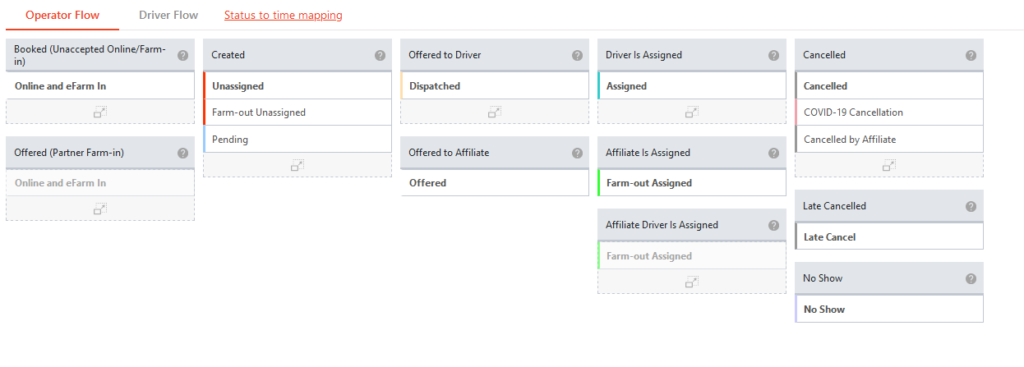
Created state will list the statuses that designate a driver is Unassigned on a trip. Also if a driver Rejects a trip in DriverAnywhere it will change to the top status in the list and unassign them from the trip.
Offered to Driver state will list the statuses that will offer the trip to the driver in DriverAnywhere. Once they receive the trip they will Accept or Reject the trip.
Assigned to Driver state will list the statuses that designate that the driver has Accepted the trip in Driver Anywhere and has been Assigned.
Cancelled, Late Cancelled, and No Show states will list statuses that designate the trip is cancelled, late cancelled, or passenger did not show up for reservation.
Driver Flow
The Driver Flow section is where you will set the process of the state of a trip for the Driver to set as he performs a reservation.
Note: The affiliate states in Driver Flow section are for farm-out trips.
Drivers must follow the flow in order.
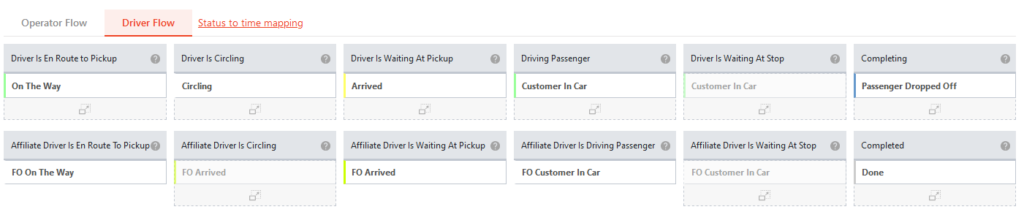
Driver is En Route to Pickup state will list statuses that designate the Driver is on the way to the PU Location or Garage-Out.
Driver Is Circling state is an optional state in where driver can set that they are circling if needed.
Driver is Waiting At Pickup state will list statuses that designate the Driver has arrived at the PU Location.
Driving Passenger state will list statuses that designate the Driver has picked up the passenger.
Driver is Waiting At Stop state will list statuses that designate the Driver has arrived at Stop/Wait Location.
Completing state will list statuses that designate the Driver has dropped off the passenger.
Completed state will list statuses that designate the Driver has completed the trip or Garage-In.
Driver Statuses Out of Flow state will list statuses that the driver is allowed to select in DriverAnywhere but they do not necessarily fall into another state in the Driver Workflow.
DriverAnywhere Settings and Preferences
You can set the DriverAnywhere overall settings under My Office>Company Preferences>System Mapping.
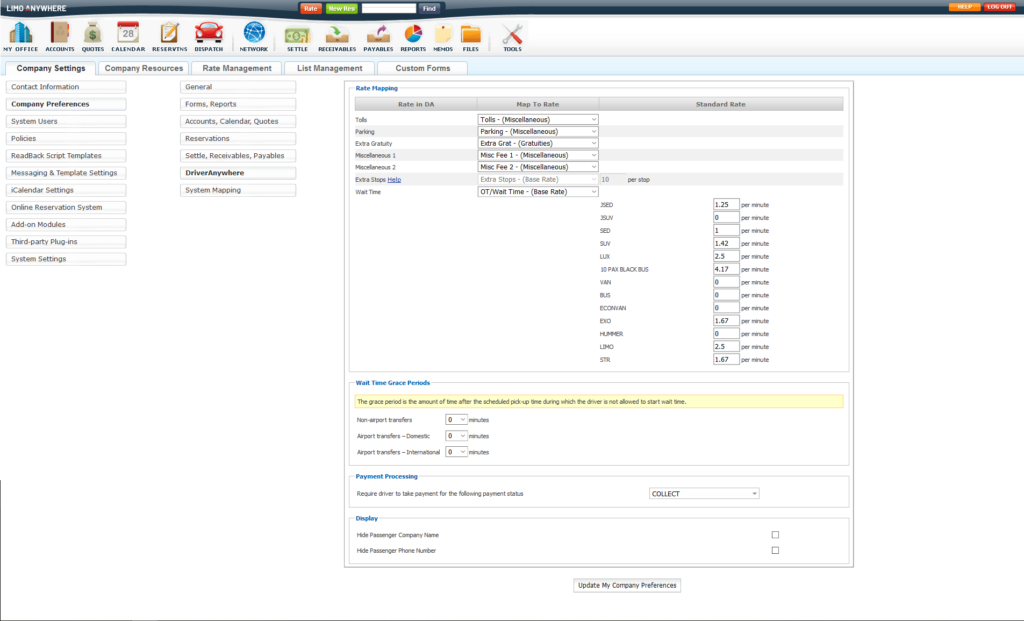
Rate Mapping
The Rate Mapping section is where you will map the different rates a driver can see and edit in DriverAnywhere.
Tolls – map this to Tolls or another rate you would like the driver to edit.
Parking – map this to Parking or another rate you would like the driver to edit.
Extra Gratuity – map this to your Extra Gratuituy rate or another rate. The driver can only edit this when completing a payment (usually chosen by the passenger).
Miscellaneous 1 – map this to a rate you would like the driver to edit.
Miscellaneous 2 – map this to a rate you would like the driver to edit.
Extra Stops – will be automatically set to what you have set to Auto Populate Extra Stops under My Office>Company Preferences>Reservations.
Wait Time – map this to the rate you will record Wait Time charges.
Below the Wait Time, you will set the amount you will charge per minute for each Vehicle Type. This will calculate when the driver starts the Wait Timer in DriverAnywhere.
Wait Time Grace Periods
Wait Time Grace Periods the amount of time after the scheduled pick-up time during which the driver is not allowed to start wait time.
Non-airport transfers – set this to the time you will give a grace period for non-airport transfers.
Airport transfers – Domestic – set this to the time you will give a grace period for domestic airport arrivals.
Airport transfers – International – set this to the time you will give a grace period for international airport arrivals.
Payment Processing
If your drivers are allowed to take payment in Driver Anywhere, you can require them to take payment in the app based on the payment status of a trip.
You would set this setting to UNPAID and/or COLLECT.
Display
Hide Passenger Company Name will hide the passenger’s company name for a trip in DriverAnywhere.
Hide Passenger Phone Number will hide the passenger’s phone number for a trip in DriverAnywhere.
Status-to-Time Mapping
Status-to-Time Mapping is where you will set what fields in a reservation should be time stamped when the Driver changes to a certain status.
For example, you want to time stamp the exact time the driver was heading out of the garage. You would map your “On The Way Status” to Garage-Out.
See below how to set this up.
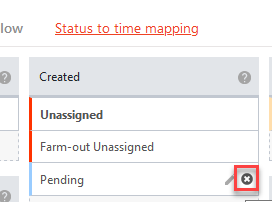
Setting up Driver Login Credentials and DA Settings
Username and Password
You will set the username and password in the Driver Profile under My Office>Company Resources>Drivers. Select a driver and at the bottom right of the Edit Driver section you will have fields to enter in Username and Password the driver will use to log into DriverAnywhere.
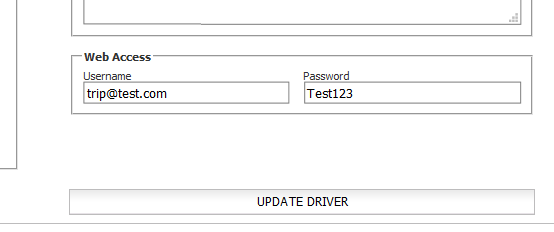
It is recommended that you use the driver’s email address as username and have a strong password.
DriverAnywhere Settings.
The DriverAnywhere Settings section of Driver Profile is where you set what exactly the driver is allowed to see and do in the DriverAnywhere app.
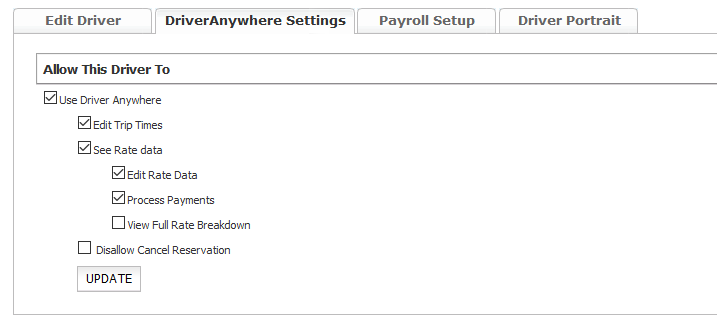
Use Driver Anywhere – this must be checked in order for the Driver to Use Driver Anywhere.
Edit Trip Times – check this if you would like the driver to edit the Trip Times (Garage-Out, Garage-In, ETA on Location, Customer In Car, and Drop-Off)
Note: if using Status-to-Time mapping this setting is probably not needed.
See Rate Data – this will allow the driver to see the rate data of a trip.
Edit Rate Data – this will allow the driver to edit the rates you had mapped before under Rate Mapping in DriverAnywhere Preferences.
Process Payments – this will allow the driver to process payments in Driver Anywhere.
View Full Rate Breakdown – this will allow the driver to see the full rate breakdown of the reservation.
Disallow Cancel Reservation – this will disallow the driver from selecting any statuses under the “Cancelled” state in DriverAnywhere.
