How to Settle a Reservation
Settling a reservation allows your drivers, agents, and affiliates that have pay schedules set up within your system to have their pay correctly calculated in the ‘Payables’ section. Settling a reservation is the process of finalizing trip information such as Rate, Passenger/Billing Contact Name, Payment Method, Driver, Vehicle Type, and Car.
Note: A reservation has to be paid in full or set to ‘Direct Bill/Invoice‘ in order for it to be settled. All trips that are completed by the drivers must be set to the ‘Done‘ status.
Reservation Screen:
![]()
Dispatch Screen:
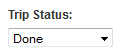
Settling Trips
- Click the ‘Settle‘ icon on the toolbar.
- Select the ‘Done & Unsettled‘ tab.
- Click the gray ‘Settle‘ button to the right of the trip you would like to settle.
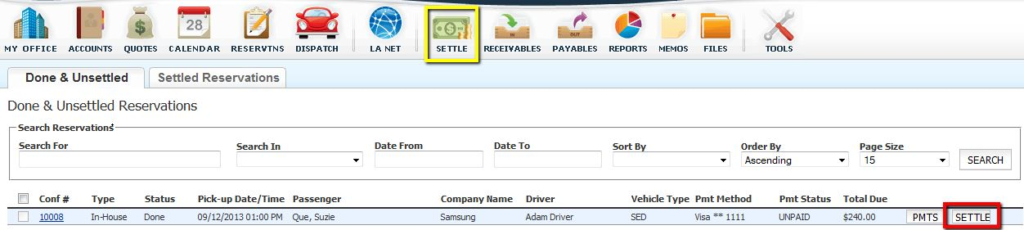
- Verify that the information including the Passenger and Billing Contact name, Payment Method, Driver, Vehicle Type, and Car are correct.
- Adjust any Trip Times as needed.
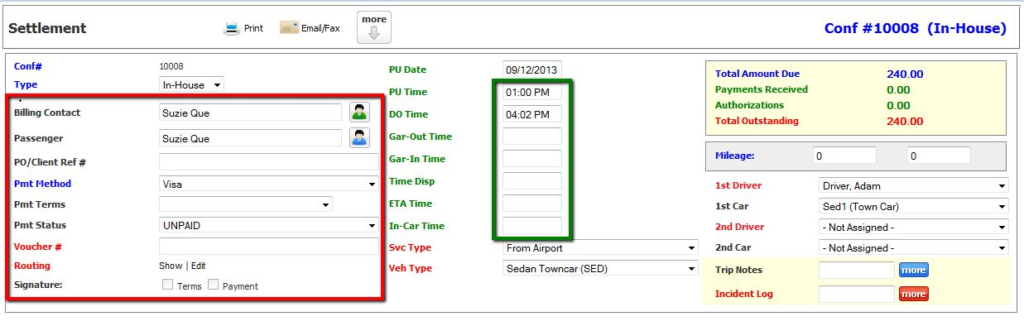
- In the bottom half of the settlement window the Customer Rate Data is displayed. Make any necessary changes to the final charges for the trip under the ‘Primary‘ and ‘Secondary‘ tabs.
- Click the ‘UPDATE‘ button.
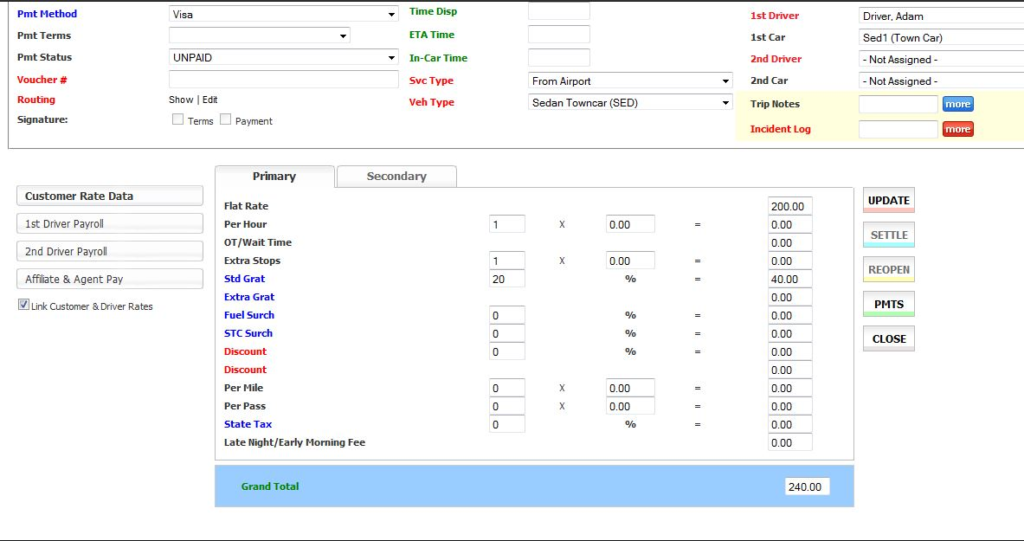
- If your company is logging the ‘Driver Payroll‘ with Limo Anywhere click on the 1st Driver Payroll button to insure the drivers pay is correct. If a pay rate has not been applied, or an incorrect pay rate is displayed; click the ‘Apply Pay Rate‘ drop down box and select the applicable Pay Schedule for this trip. You can also set up the pay on a case by case basis by manually applying the desired changes.
- If there is a second driver on the trip that needs to have their pay logged, click the 2nd Driver Payroll button, and repeat the above process.
- Click the ‘UPDATE‘ button.
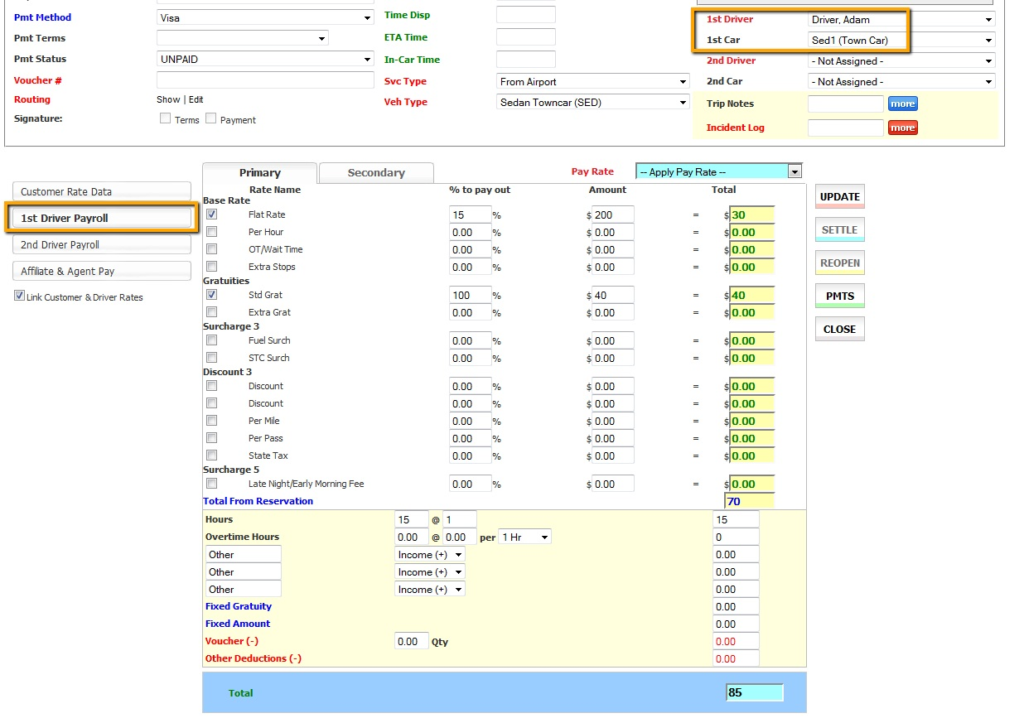
- If an Affiliate or Agent is assigned to this trip click on the Affiliate & Agent Pay button if not skip to step.
- The Affiliate Pay Data and Agent Pay Data tabs are illustrated below. Review any data entered, and make any changes needed. Click ‘UPDATE‘ to save those changes.
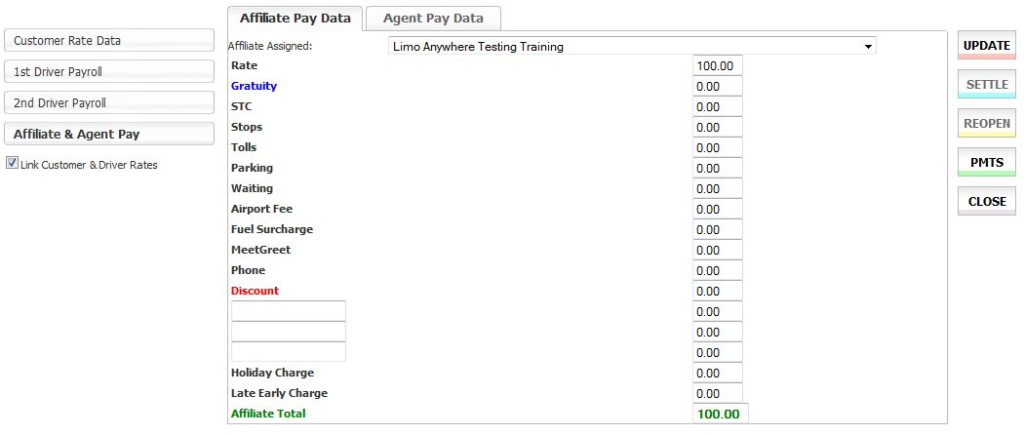
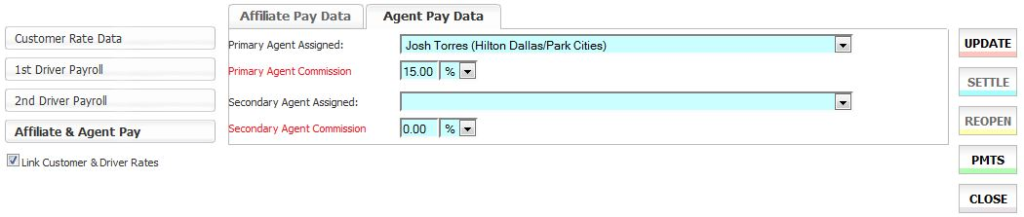
- Click the ‘SETTLE‘ button.
For information on setting up your driver’s pay please see the Knowledge Base article ‘Setting Up Driver Payroll – Hourly Pay Schedules‘ or ‘Setting Up Driver Payroll – Percentage Pay Schedules‘.
