Setting Up Driver Payroll – Percentage Pay Schedules
Limo Anywhere offers you the option to pay your drivers a percentage of the revenue taken from the customers charges plus an hourly charge and/or a fixed rate per trip.
To pay your drivers a by the hour only please see the Knowledge Base article ‘Setting Up Driver Payroll – Hourly Pay Schedules‘.
IMPORTANT ADVISORY: The method by which you establish pay rates for your drivers may be governed by federal, state or local labor laws. Limo Anywhere does not advise a given method and asks you to consult a professional such as a CPA or Attorney for advice on the laws and regulations that affect your business.
Percentage Pay Schedules by vehicle type
NOTE: Creating one pay schedule per vehicle type will allow the system to auto populate this information in to the driver payroll fields in the settlement screen, by creating more then one schedule per vehicle type the system will not know which stored scheduled to use.
- Click the ‘My Office‘ icon on the toolbar.
- Open the ‘Company Resources‘ tab.
- Select the driver you wish to add or edit pay information for.
- Click the ‘Edit Driver‘ button.
- Click the ‘Payroll Setup‘ tab.
- In the ‘Driver Pay Schedule‘ pop up window.
- Enter a ‘Pay Schedule Name‘.
- Select a Vehicle Type from the drop down list.
- Establish an hourly rate for that schedule if you desire to pay the driver hourly.
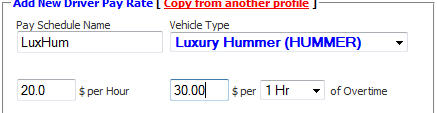
- You can pay your driver a fixed amount per trip by entering an amount in the ‘$ Fixed/Trip‘ space.
- A ‘Voucher Fee‘ is fixed dollar amount deducted from the driver pay.
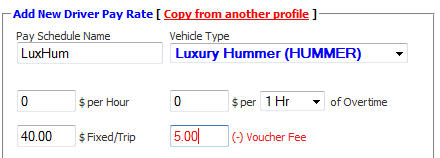
- If you are paying your driver a percentage of the fees / charges enter the amounts here. Check the box next to the applicable rate and enter the percent that the driver is to be paid from each element of the total fee you charge your customer. In the example below the driver is being paid 20% of the elements that go into building the Base Rate, 100% of the Gratuity amounts, and 0% of any fees.
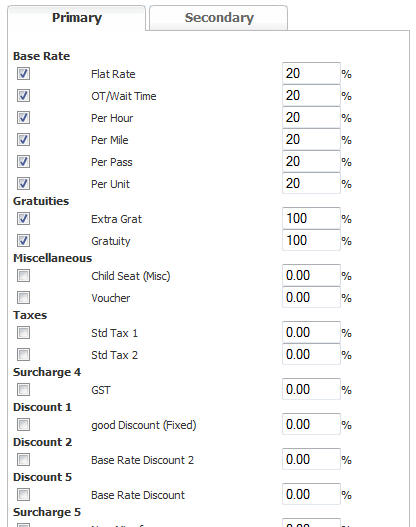 Notice there is a ‘Primary’ and ‘Secondary’ tab on this window. If you are going to pay a percent of the charges on the ‘Secondary’ page you must follow the same procedure as for the ‘Primary’ tab.
Notice there is a ‘Primary’ and ‘Secondary’ tab on this window. If you are going to pay a percent of the charges on the ‘Secondary’ page you must follow the same procedure as for the ‘Primary’ tab. - Click the ‘Save’ button to retain what has been entered.
- Click the ‘New’ button to enter another Schedule.
Copying a Driver’s Pay Schedule to another driver
You can quickly set up all of the drivers Pay Schedules that make the same amount by copying from another driver’s profile that has been set up completely.
- Click the ‘My Office‘ icon on the toolbar.
- Open the ‘Company Resources‘ tab.
- Select the driver you wish to add or edit pay information for.
- Click the ‘Edit Driver‘ button.
- Click the ‘Payroll Setup‘ tab.
- In the ‘Driver Pay Schedule‘ pop up window.
- Select the ‘Driver‘ whose profile you want to copy.
- Select the ‘Vehicle Type‘ profile you want to copy or leave it set to ‘All Vehicle Type‘.
- Click the ‘DISPLAY‘ button.
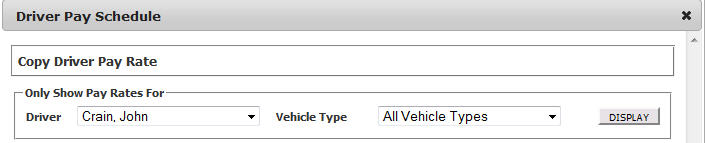
- From the rates listed check the boxes applicable to the rates you want to copy, or click the box at the top to select all the rates rates.
- Click the ‘COPY SELECTED RATES‘ button (Circled above in red).
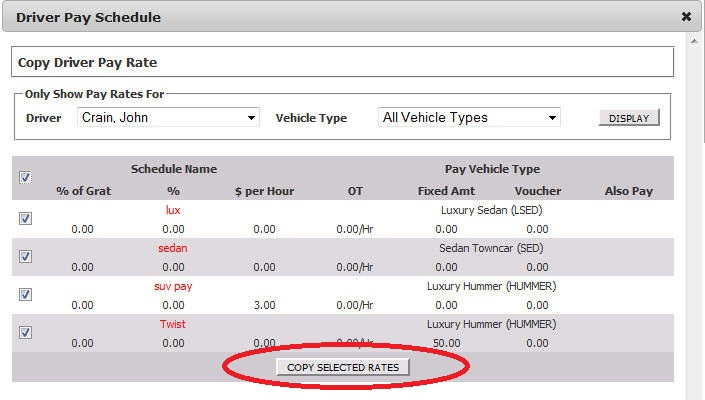
- The copied rates will appear in the “Stored Schedules” box.
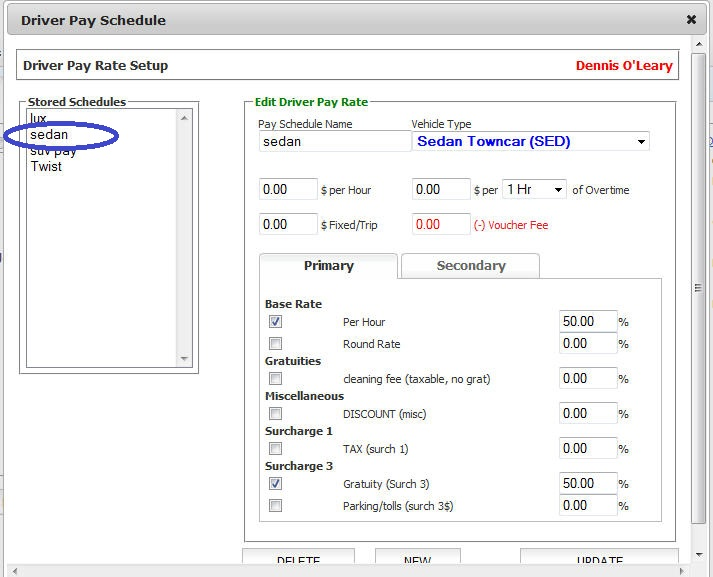
ALL reservation must be ‘Settled‘ in order for driver payroll data to be placed in the ‘Payables‘ section.
For step by step instructions on settling a reservation please see the Knowledge Base article ‘How to Settle a Reservation‘.
