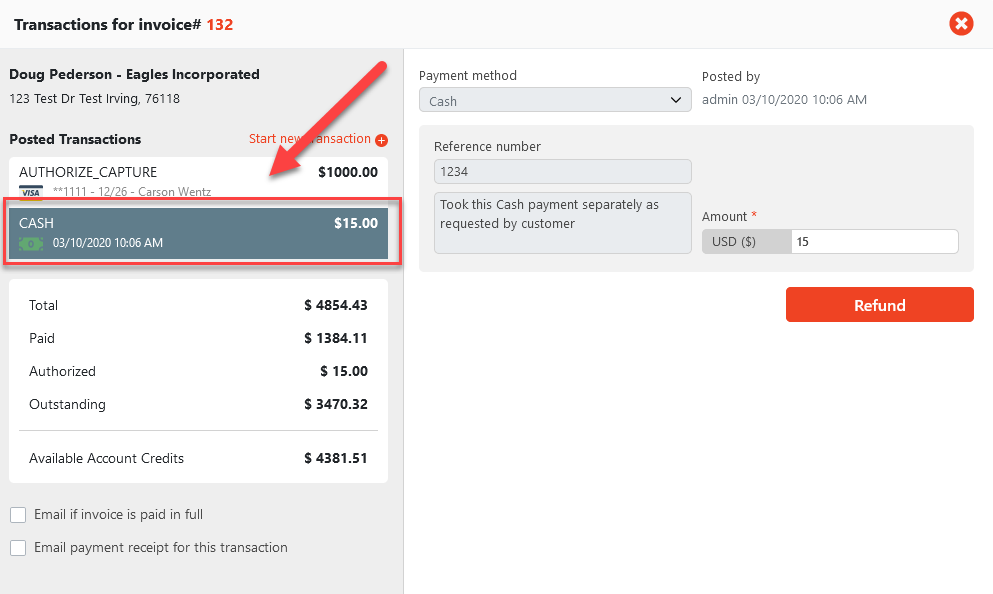How to Receive Payment on an Invoice
There are several ways that you can receive a payment on an invoice. You can take a payment for a single invoice, multiples invoices, a single reservation, or specific multiple reservations.
Receive Payment for a Single Invoice
- Open the invoice you want to receive payment on.
- Click ‘Payments‘.
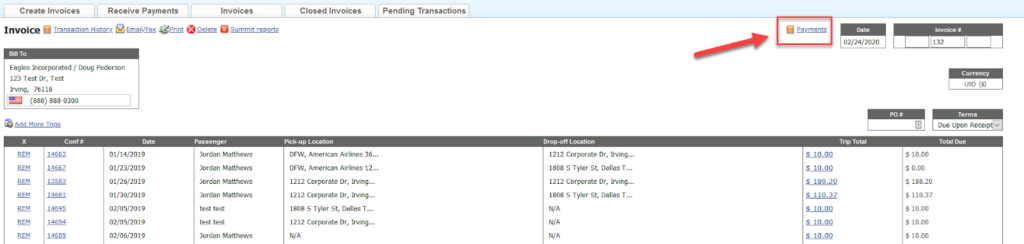
- The ‘Invoice Payments‘ pop-up will open.
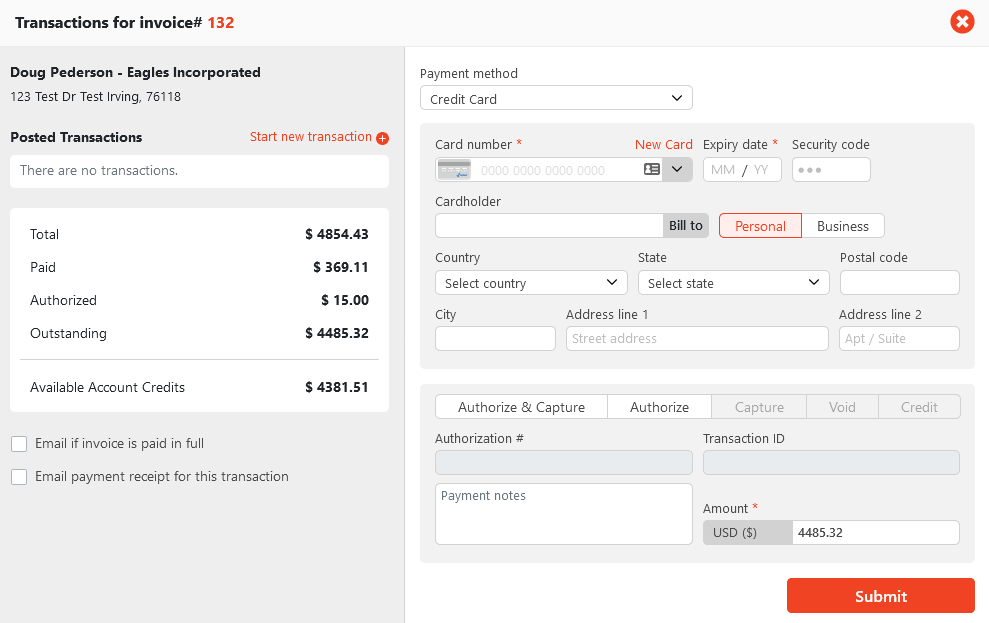
4. For a Credit Card payment:
a. Select Payment Method ‘Credit Card‘ or corresponding Credit Card Payment Method e.g. Visa, MasterCard, etc.
b. Enter in Credit Card details or choose the Stored Credit Card from list
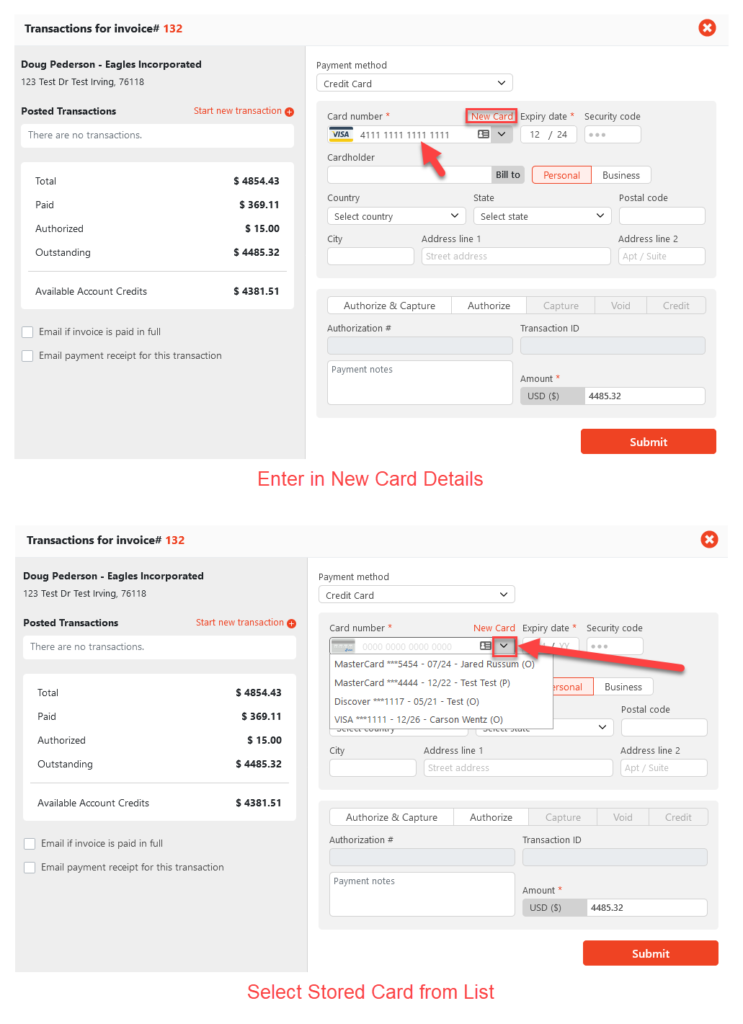
c. Select which type of transaction you are taking Auth or Auth & Capture.
d. Enter the amount for the transaction (outstanding amount will automatically be entered).
e. Enter in any Payment Notes if needed (optional).
f. Check ‘If invoice is paid in full, email a “paid” copy to Billing Contact‘ (optional).
g. Check ‘Email Payment Receipt for this transaction‘ (optional).
h. Click ‘Submit‘.
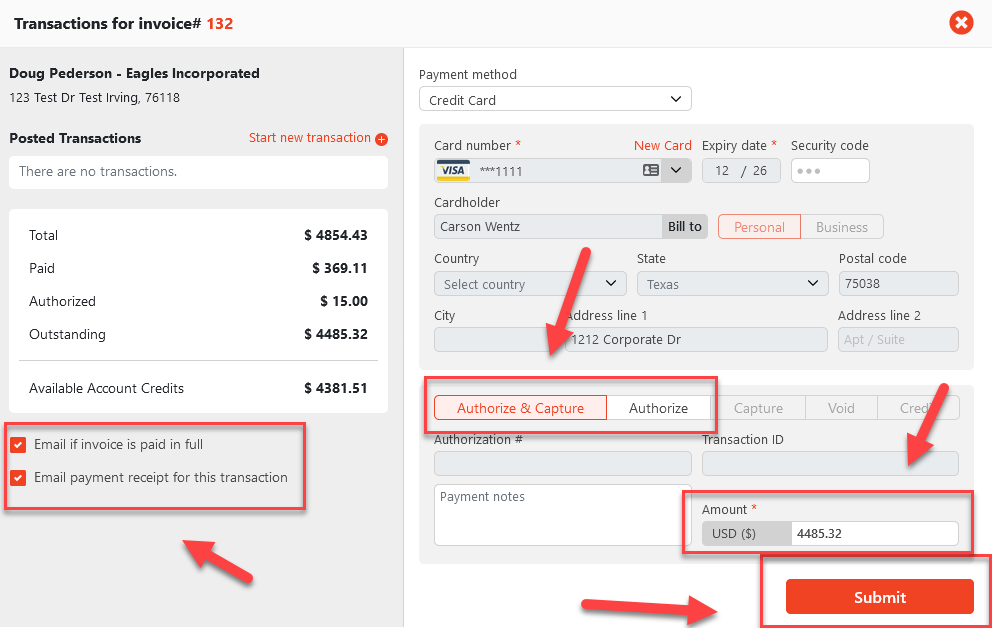
i. Once the transaction has been successfully submitted then you will see the transaction under the ‘Posted Transaction‘ section.
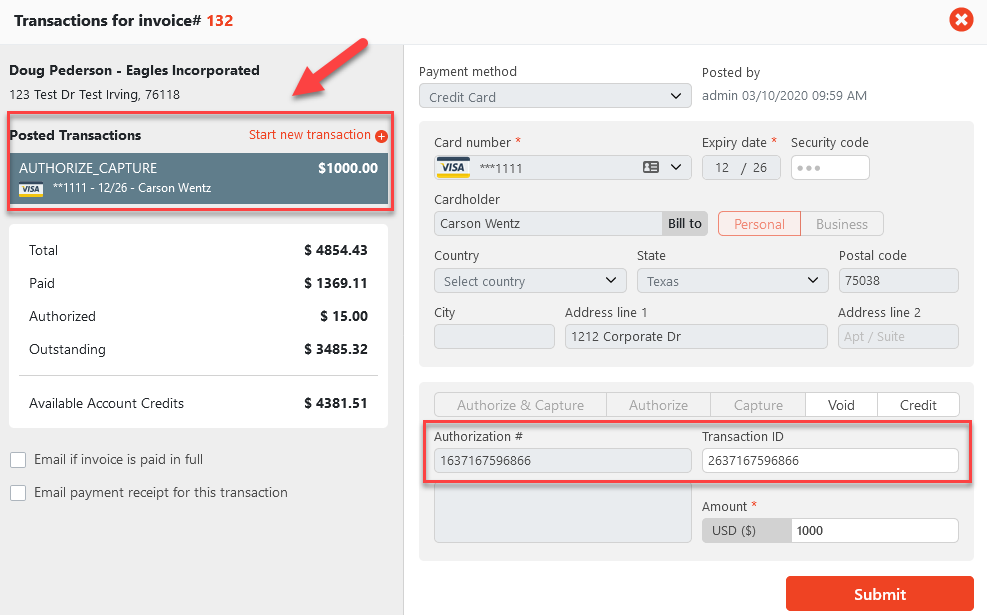
j. If the transaction failed or had an error, you will see a message at the bottom of the payment window.
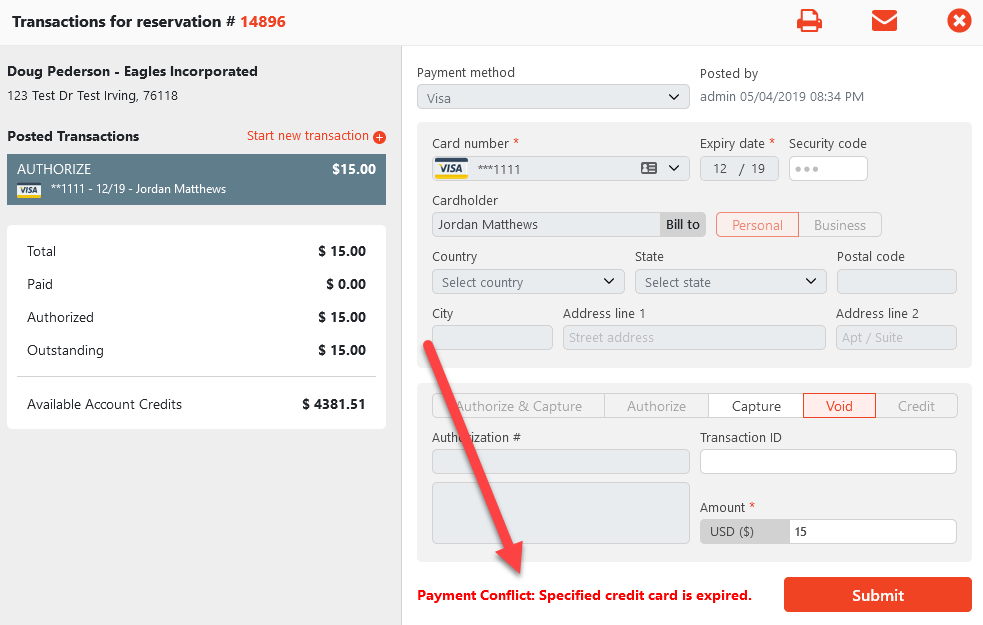
b. Enter in Ref/Chk # (if applicable).
c. Enter in any Payment Notes if needed (optional).
d. Check ‘If invoice is paid in full, email a “paid” copy to Billing Contact‘ (optional).
e. Check ‘Email Payment Receipt for this transaction‘ (optional).
f. Click ‘Submit‘.
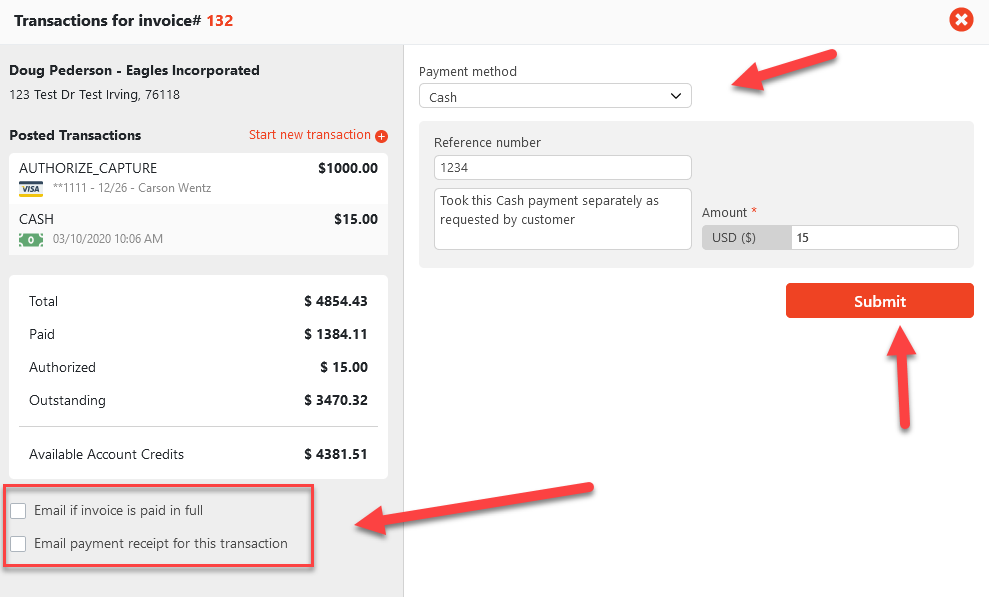
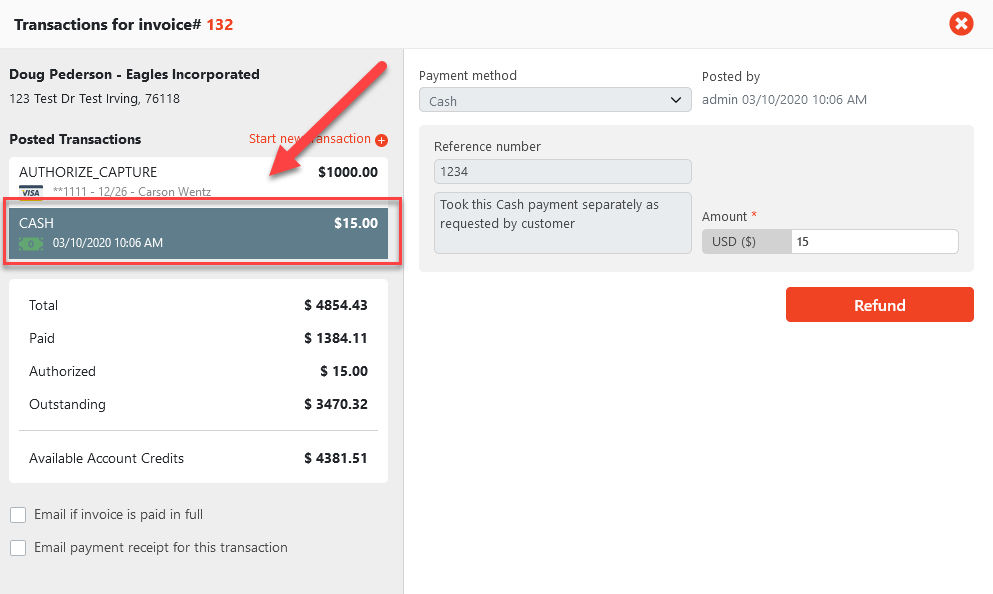
Receive Payment for Multiple Invoices
1. Go to ‘Receivables‘.
2. Click on ‘Receive Payments‘ tab.
3. Click ‘Apply Payment(s) To This Account >>‘ link for the Billing Contact you are wanting to receive payment for.
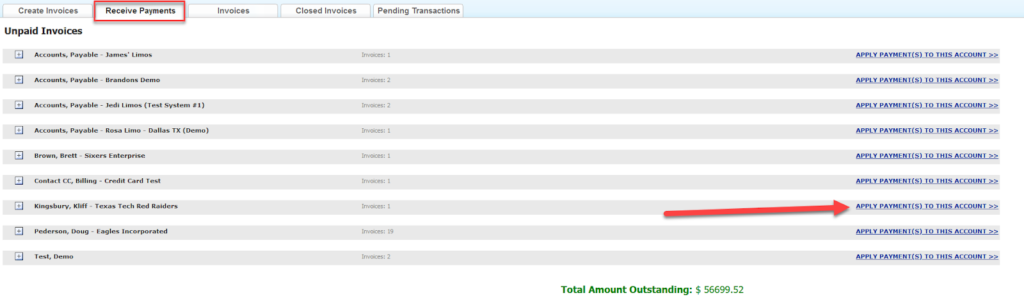
5. Enter the payment amount that you are receiving for the Invoice (The outstanding amount will automatically be entered into the field).
6. Repeat Steps 5 and 6 for each invoice you need to receive payment on.
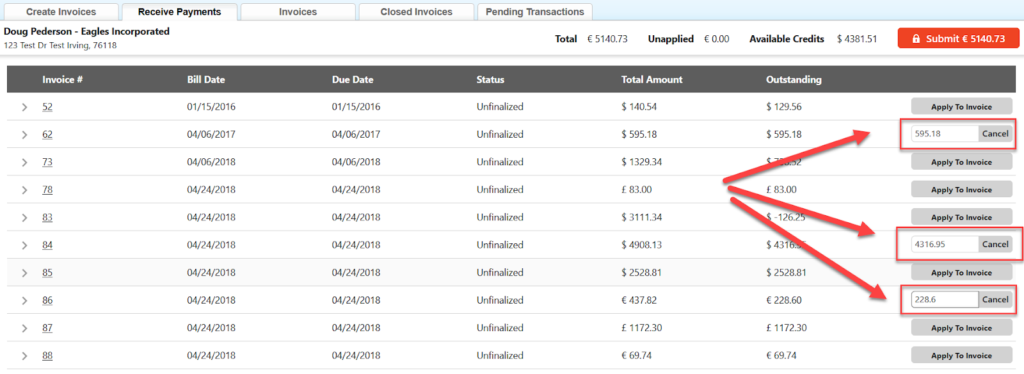
8. For a Credit Card payment:
b. Enter in Credit Card details or choose the Stored Credit Card from list
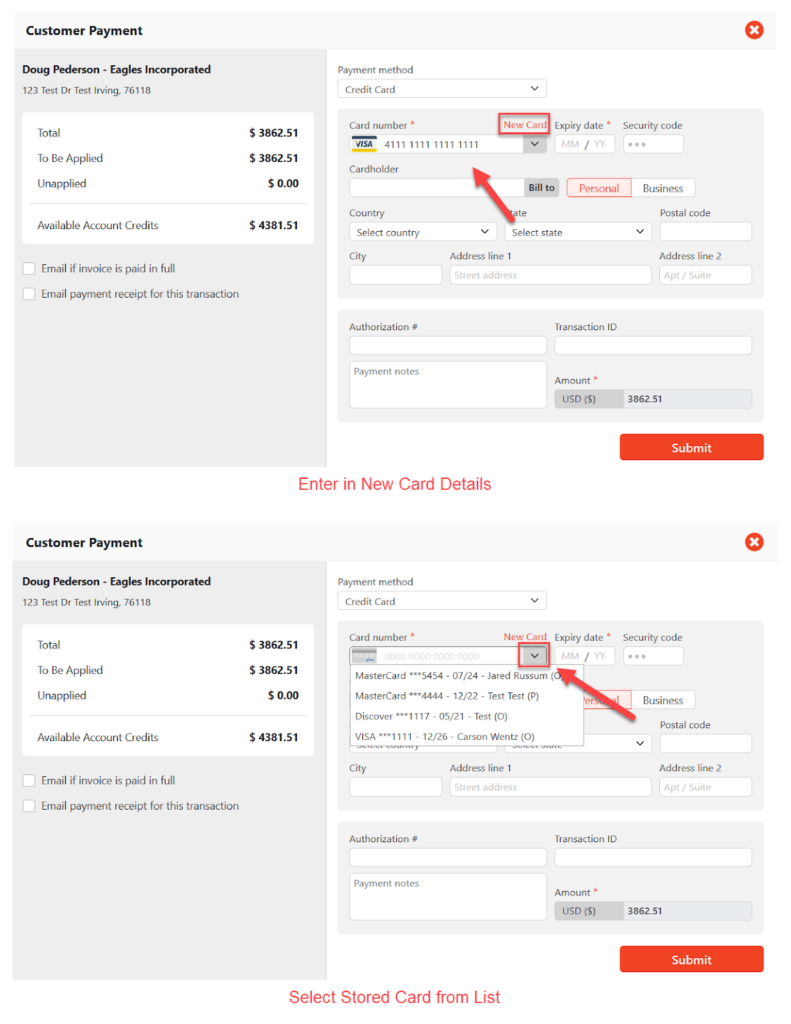
d. Enter in any Payment Notes if needed (optional).
e. Check ‘If invoice is paid in full, email a “paid” copy to Billing Contact‘ (optional).
f. Check ‘Email Payment Receipt for this transaction‘ (optional).
g. Click ‘Submit‘.
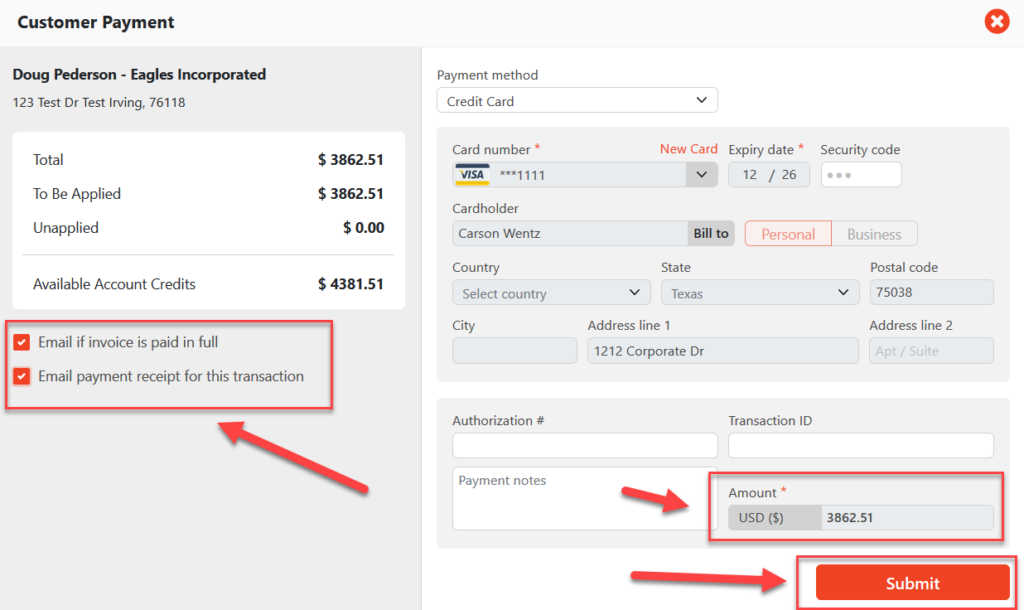
h. Once the transaction has been successfully submitted then you will see the transaction under the ‘Posted Transaction‘ section on each invoice.
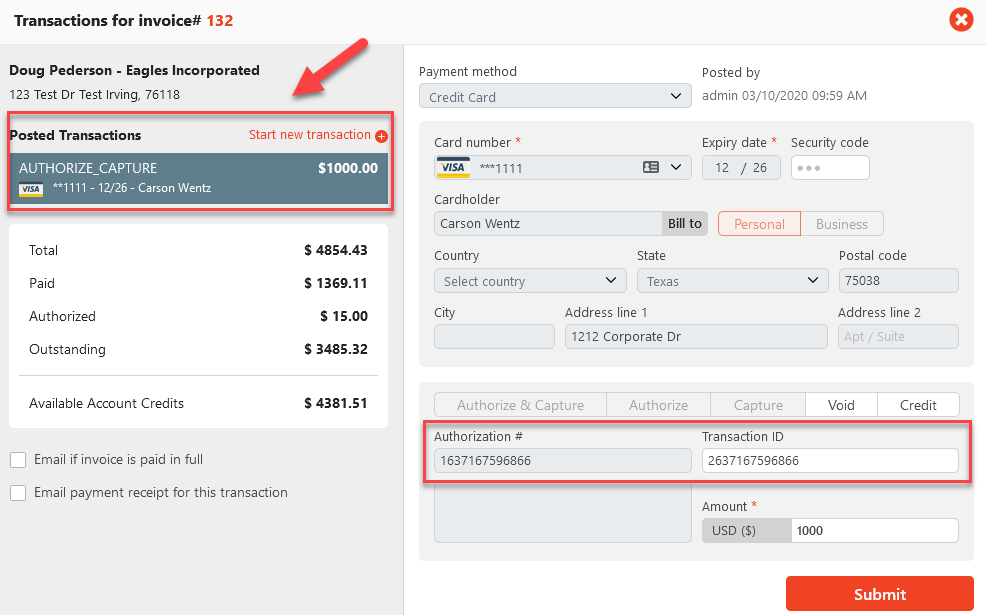
i. If the transaction failed or had an error, you will see a message at the bottom of the payment window.
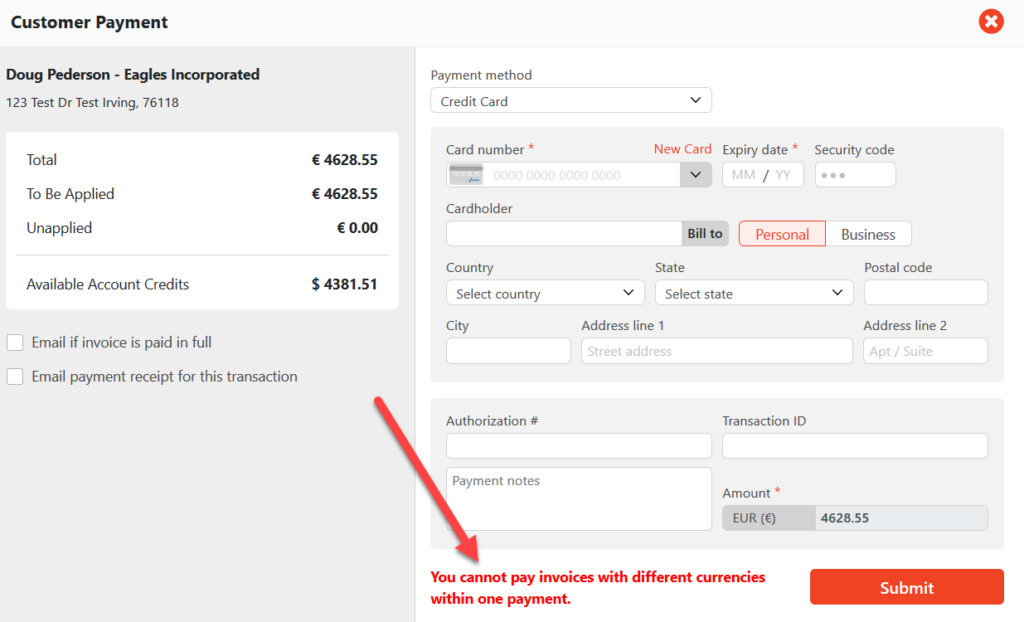
9. For Cash/Check/Other payment:
a. Select Payment type from list.
b. Enter in Ref/Chk # (if applicable).
c. Enter in any Payment Notes if needed (optional).
d. Check ‘If invoice is paid in full, email a “paid” copy to Billing Contact‘ (optional).
e. Check ‘Email Payment Receipt for this transaction‘ (optional).
f. Click ‘Submit‘
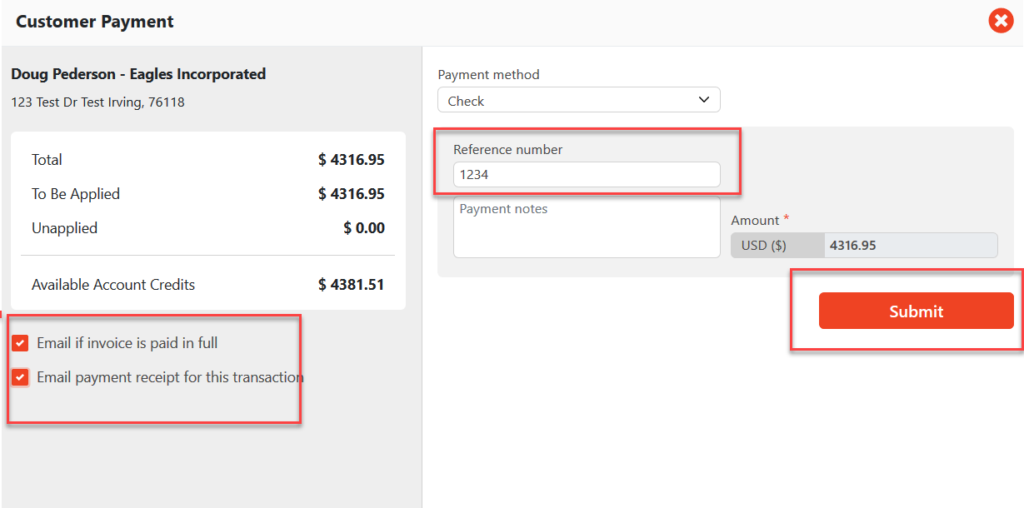
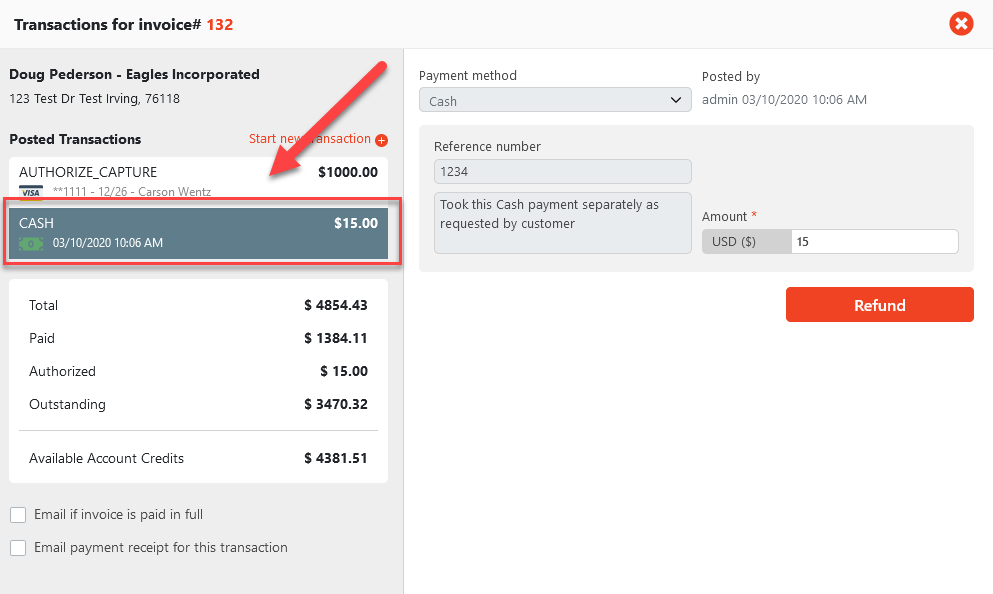
Receive Payment for a Single Reservation on an Invoice
Note: You can take payment on a reservation through the normal process from the Payment screen in Reservation or Settlement window. These steps go through how to apply payment from the ‘Receivables’ section.
1. Go to ‘Receivables‘.
2. Click on ‘Receive Payments‘ tab.
3. Click ‘Apply Payment(s) To This Account >>‘ link for the Billing Contact you are wanting to receive payment for.
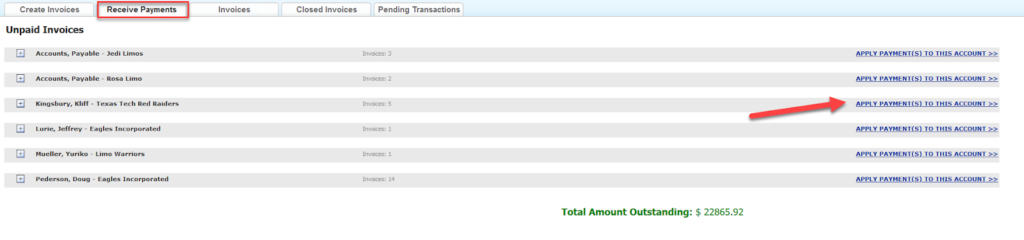
4. Click on the arrow next to the Invoice #.
5. This will bring up the list of reservations on the Invoice.
6. Click ‘Apply to Reservation‘ button.
7. Enter the payment amount that you are receiving (The outstanding amount will automatically be entered into the field).
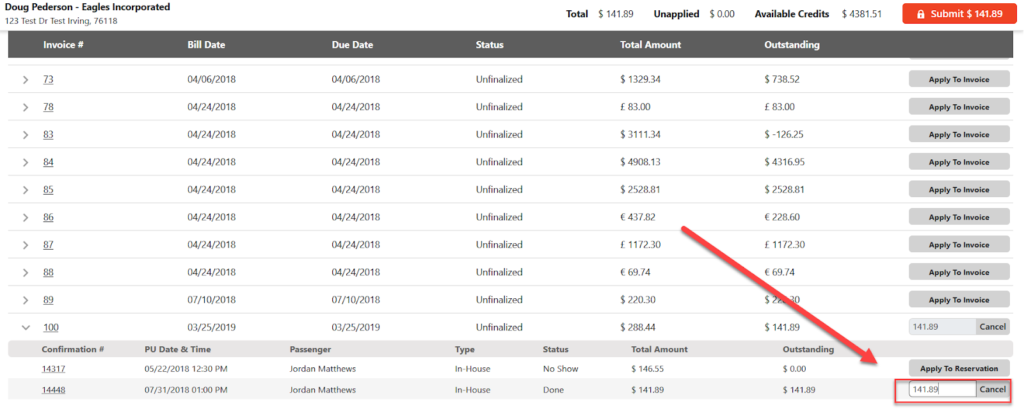
9. For a Credit Card payment:
b. Enter in Credit Card details or choose the Stored Credit Card from list.
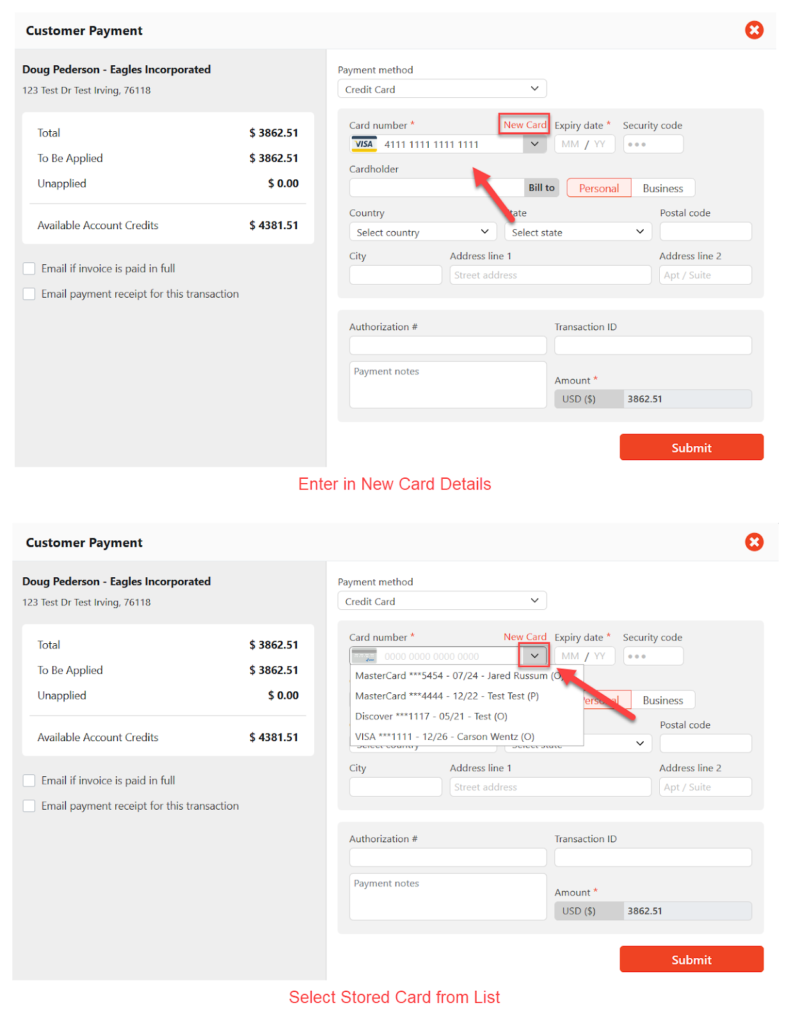
d. Enter in any Payment Notes if needed (optional).
e. Check ‘If invoice is paid in full, email a “paid” copy to Billing Contact‘ (optional).
f. Check ‘Email Payment Receipt for this transaction‘ (optional).
g. Click ‘Submit‘.
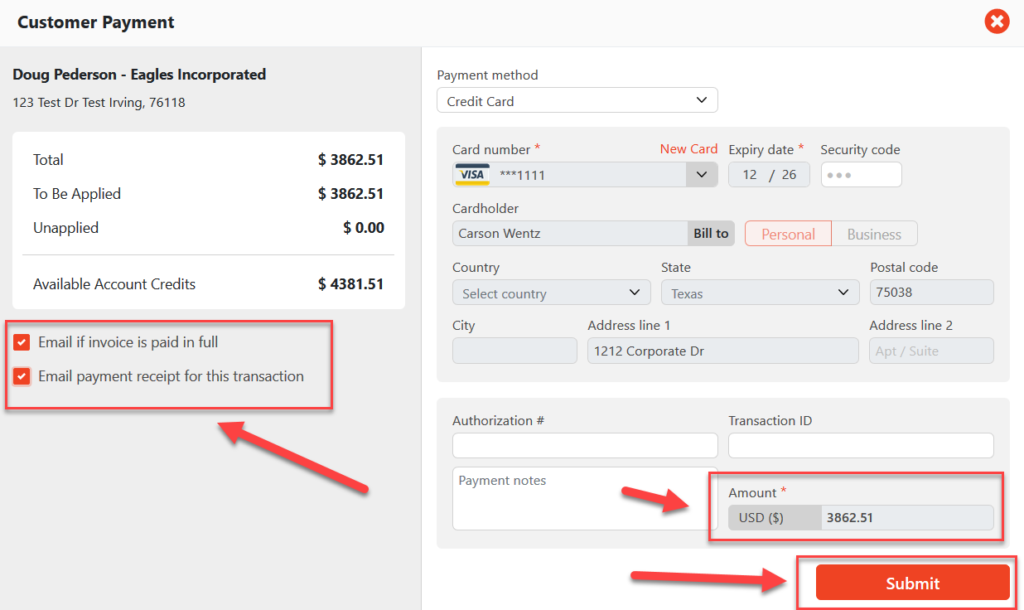
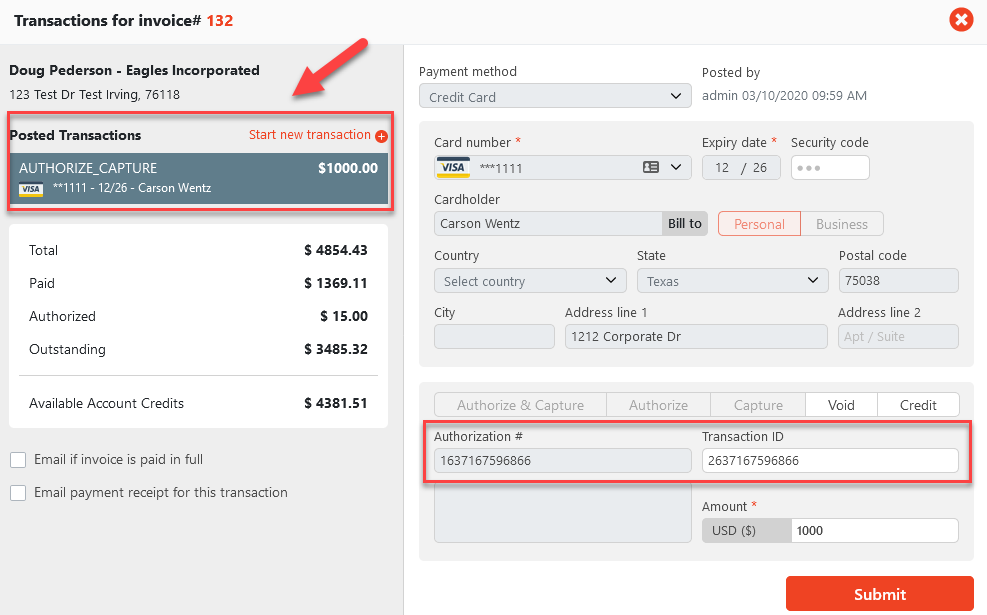
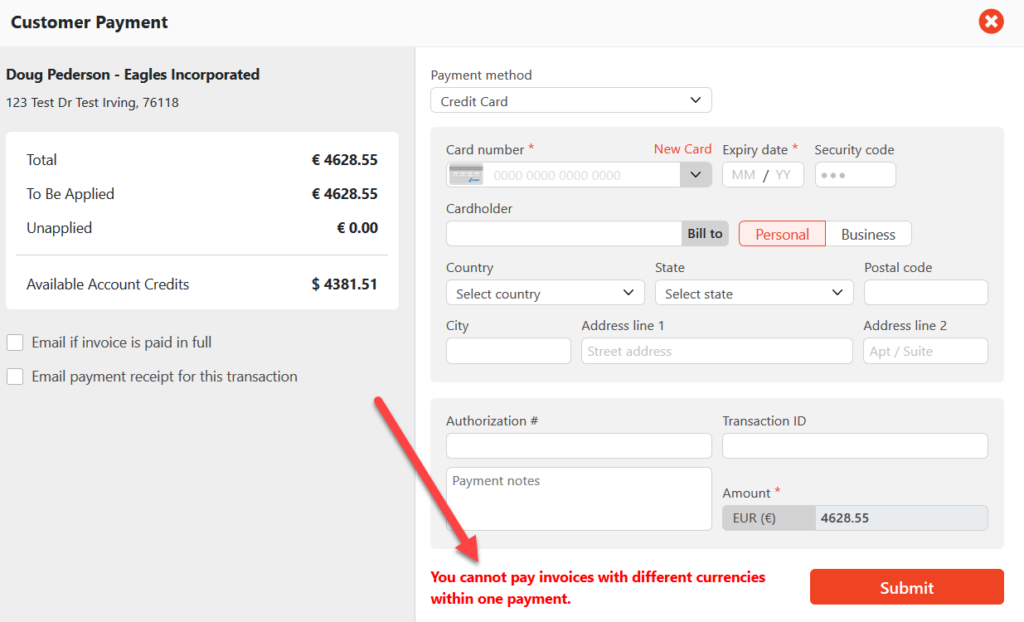
10. For Cash/Check/Other payment:
a. Select Payment type from list.
b. Enter in Ref/Chk # (if applicable).
c. Enter in any Payment Notes if needed (optional).
d. Check ‘If invoice is paid in full, email a “paid” copy to Billing Contact‘ (optional).
e. Check ‘Email Payment Receipt for this transaction‘ (optional).
f. Click ‘Submit‘.
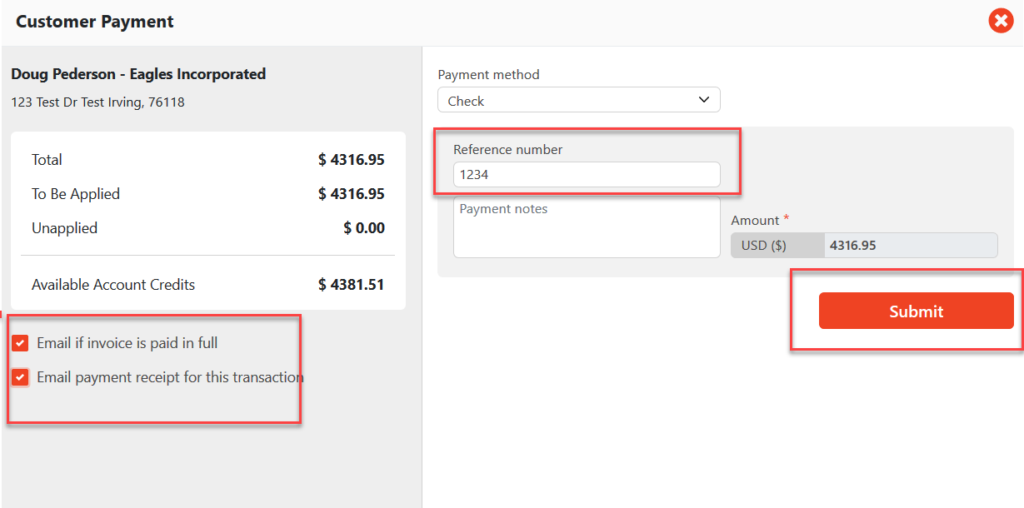
g. Once the transaction has been successfully submitted then you will see the transaction under the ‘Posted Transaction‘ section.
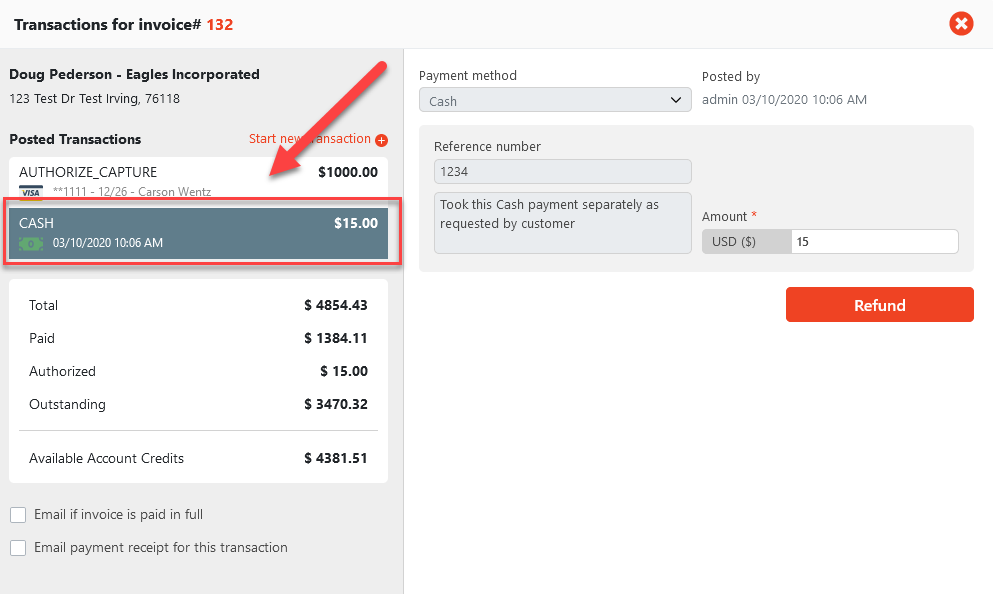
Receive Payment for Specific Multiple Reservations on an Invoice(s)
1. Go to ‘Receivables‘.
2. Click on ‘Receive Payments‘ tab.
3. Click ‘Apply Payment(s) To This Account >>‘ link for the Billing Contact you are wanting to receive payment for.
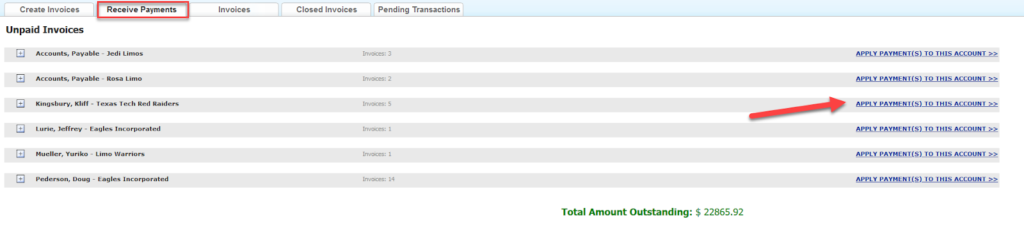
4. Click on the arrow next to the Invoice #.
5. This will bring up the list of reservations on the Invoice.
6. Click ‘Apply to Reservation‘ button.
7. Enter the payment amount that you are receiving (The outstanding amount will automatically be entered into the field).
8. Repeat Steps 8 and 9 for each reservation you need to receive payment on.
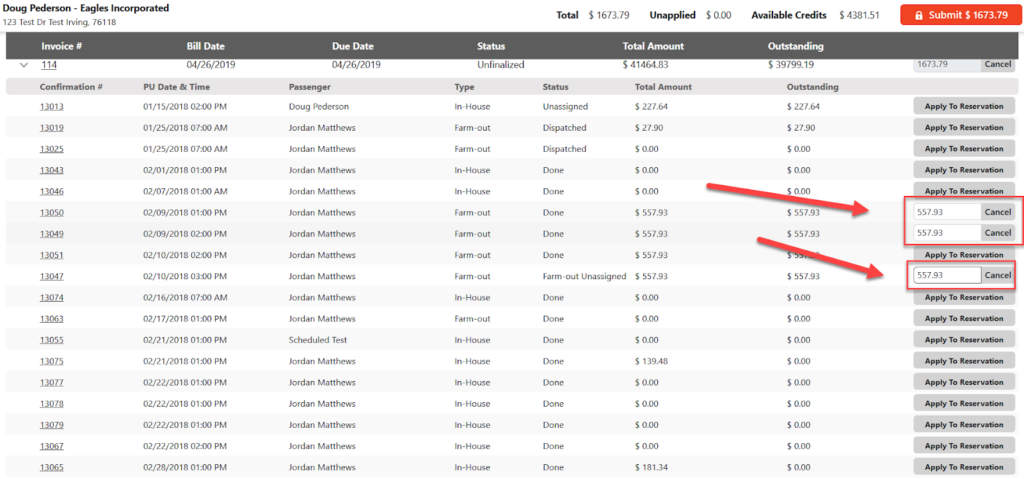
9. Once you are ready to take payment for the reservation selected, click the ‘Submit‘ button at the top right.
10. For a Credit Card payment:
a. Select Payment Method ‘Credit Card‘ or corresponding Credit Card Payment Method e.g. Visa, MasterCard, etc.
b. Enter in Credit Card details or choose the Stored Credit Card from list.
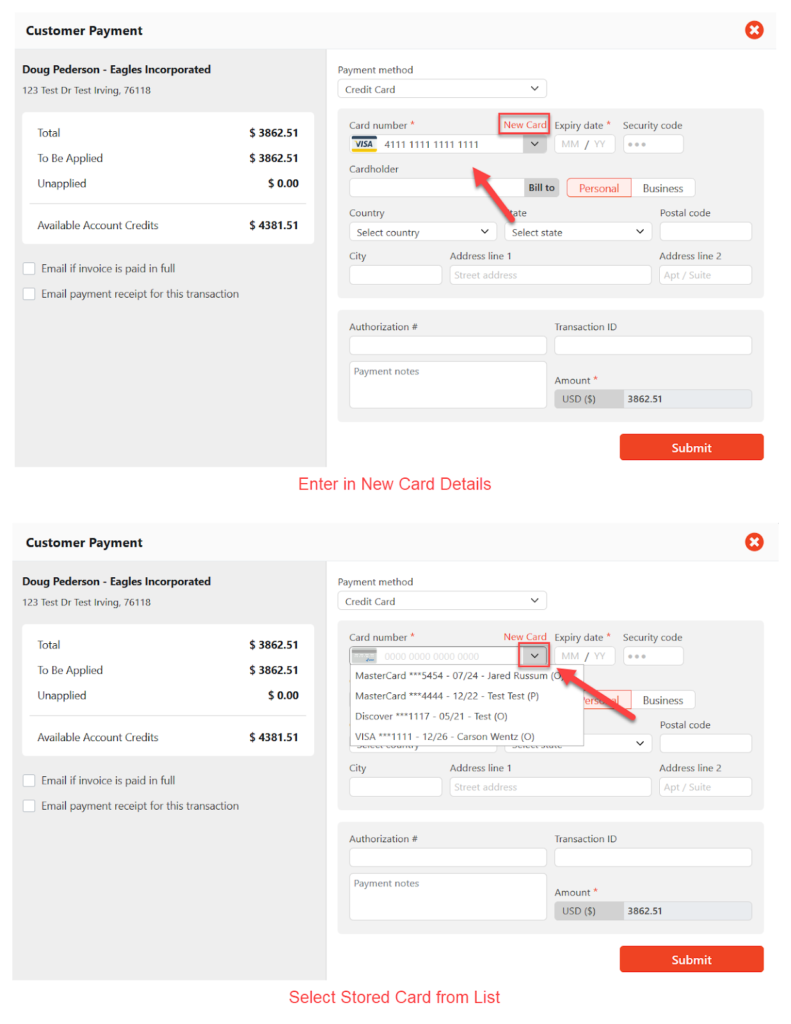
c. Enter the amount for the transaction (outstanding amount will automatically be entered).
d. Enter in any Payment Notes if needed (optional).
e. Check ‘If invoice is paid in full, email a “paid” copy to Billing Contact‘ (optional).
f. Check ‘Email Payment Receipt for this transaction‘ (optional).
g. Click ‘Submit‘.
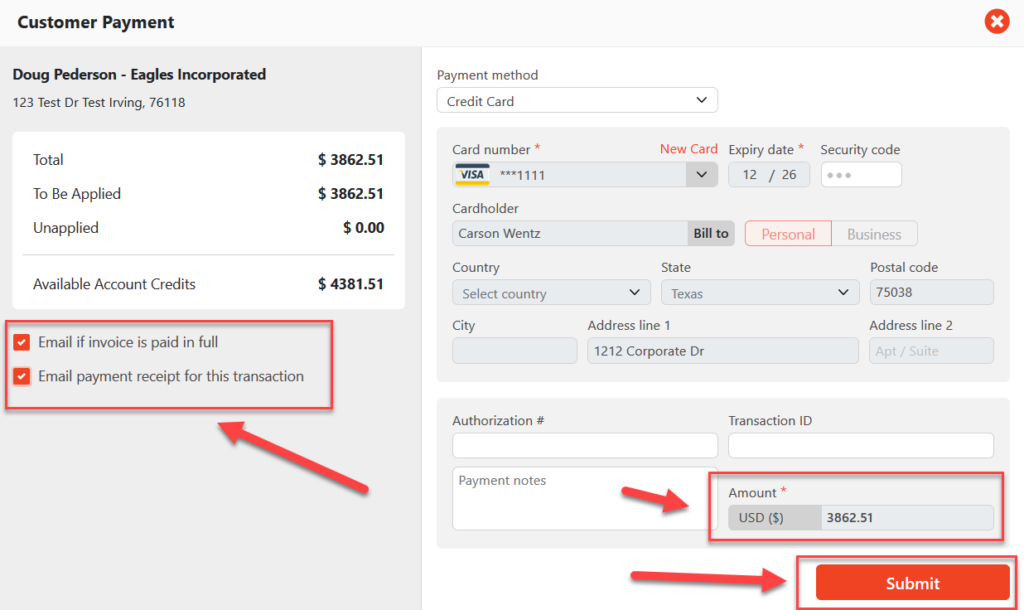
h. Once the transaction has been successfully submitted then you will see the transaction under the ‘Posted Transaction‘ section on each invoice.
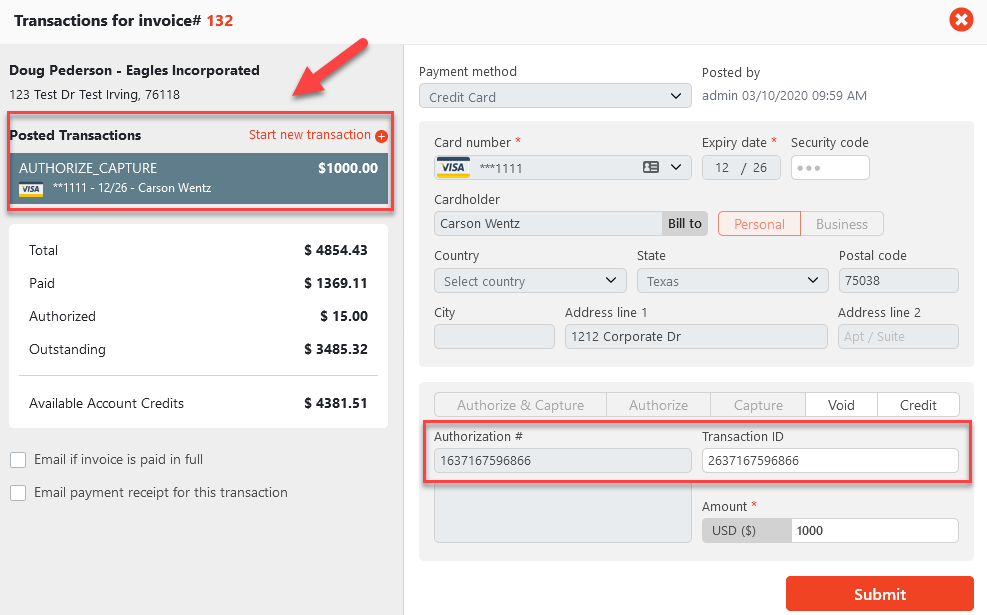
i. If the transaction failed or had an error, you will see a message at the bottom of the payment window.
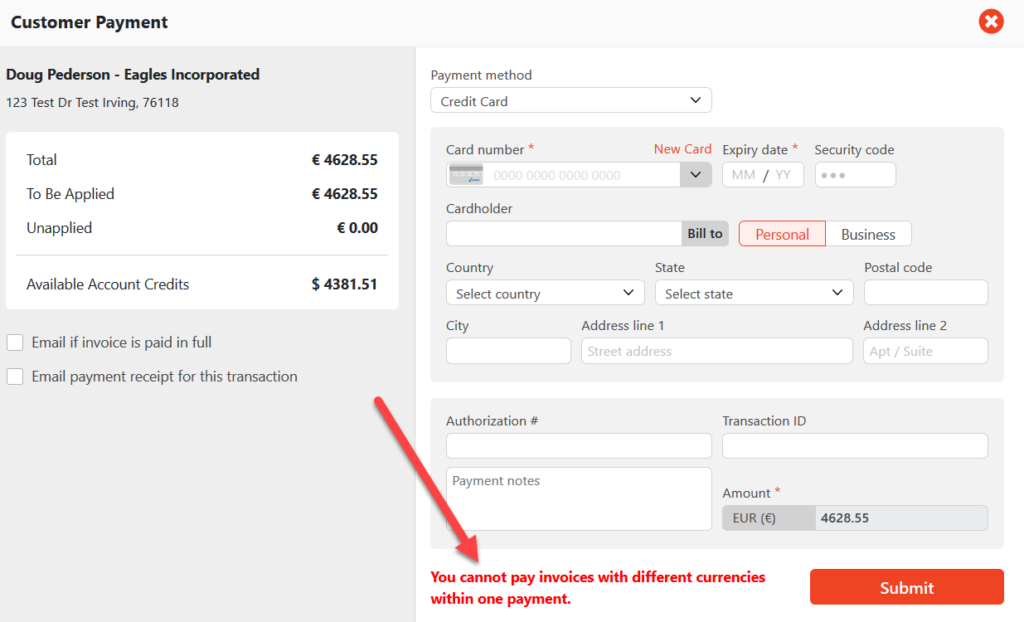
11. For Cash/Check/Other payment:
a. Select Payment type from list.
b. Enter in Ref/Chk # (if applicable).
c. Enter in any Payment Notes if needed (optional).
d. Check ‘If invoice is paid in full, email a “paid” copy to Billing Contact‘ (optional).
e. Check ‘Email Payment Receipt for this transaction‘ (optional).
f. Click ‘Submit‘.
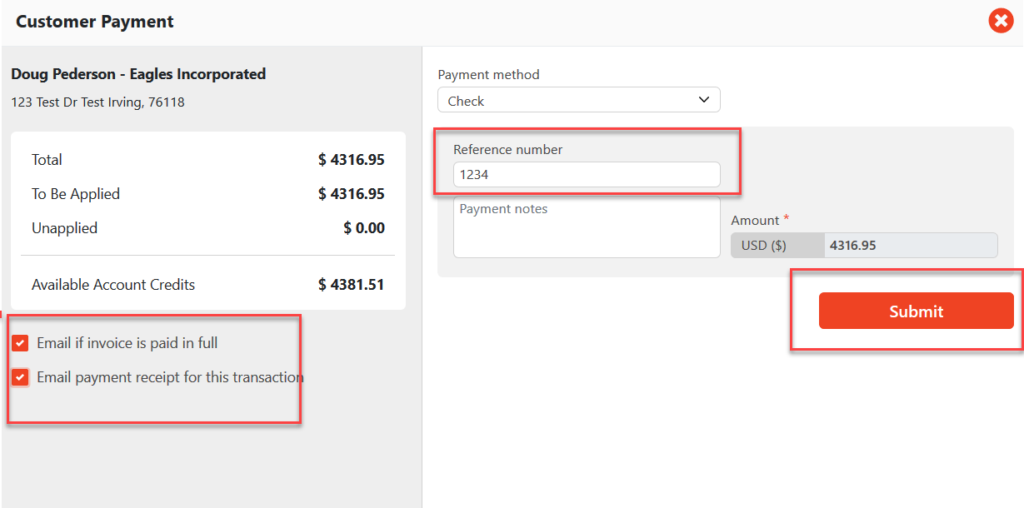
g. Once the transaction has been successfully submitted then you will see the transaction under the ‘Posted Transaction‘ section.