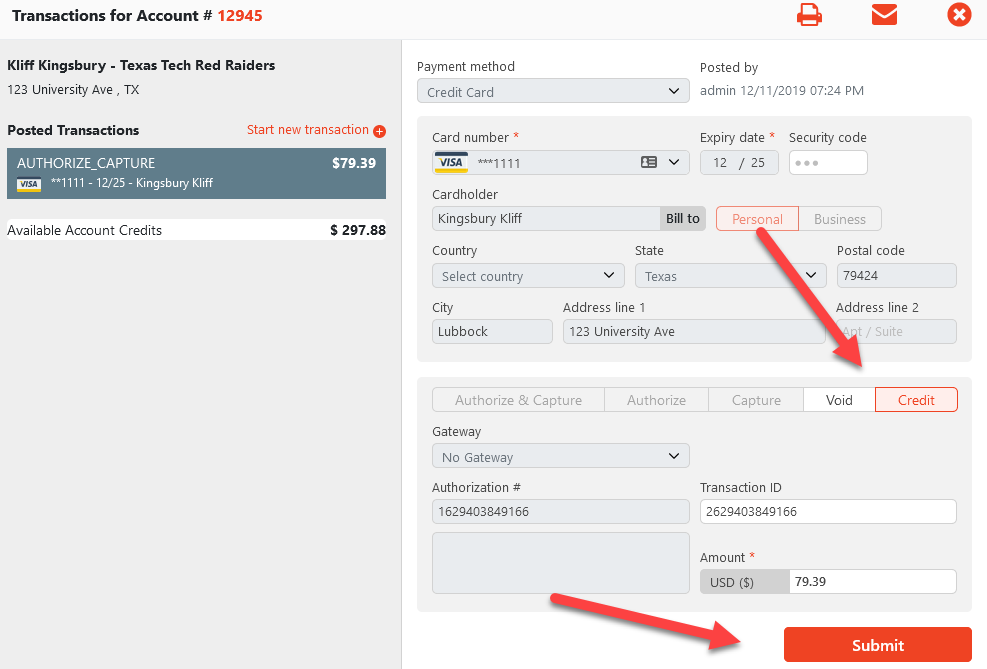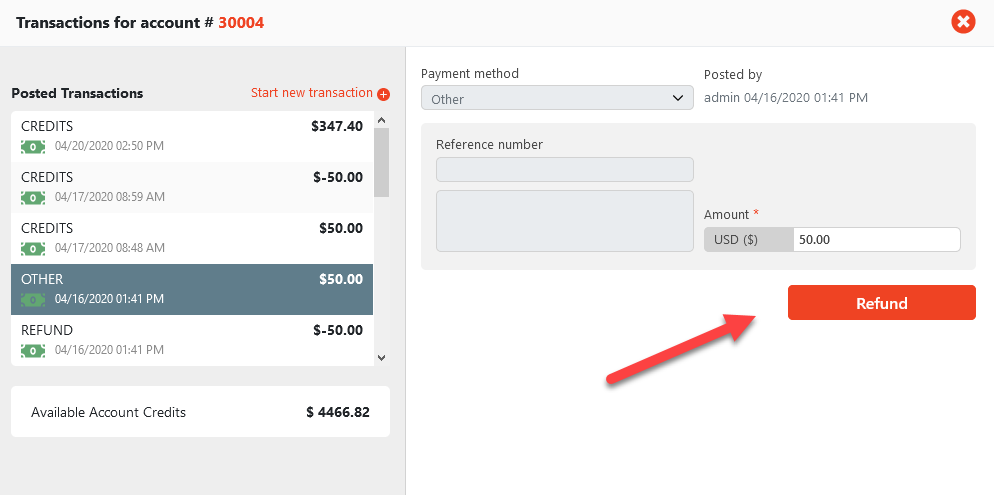Account Credits can be used for payment on reservation or invoice. These would be credits you either give your customer as a Gift Card or part of a Frequent Rider Program, credits they are paying in advance for, or credits that would be added if a customer made an over payment on a reservation or an invoice.
Manually Adding Account Credits to an Account
Currently you can add Credits to an Account directly in the account under the Financial Data tab. You can apply a payment on the account to add credits.
To Apply Credit Card payment to add Account Credits:
(Example: This would be used if your customer wants you to charge their card as an advance payment for future rides/invoices).
- Open account you want to add credits on.
- Click on the ‘Financial Data‘ tab.
- Click on the ‘Available Account Credits‘ link on top right.
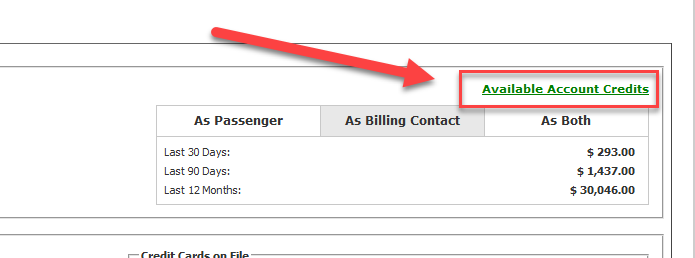
- Select a Credit Card Payment Method.
- Enter in new card info or select card from drop down list.
- Select ‘Auth & Capture‘
- Enter in Notes (if applicable).
- Enter in Amount you want to add to credits.
- Click ‘Submit‘
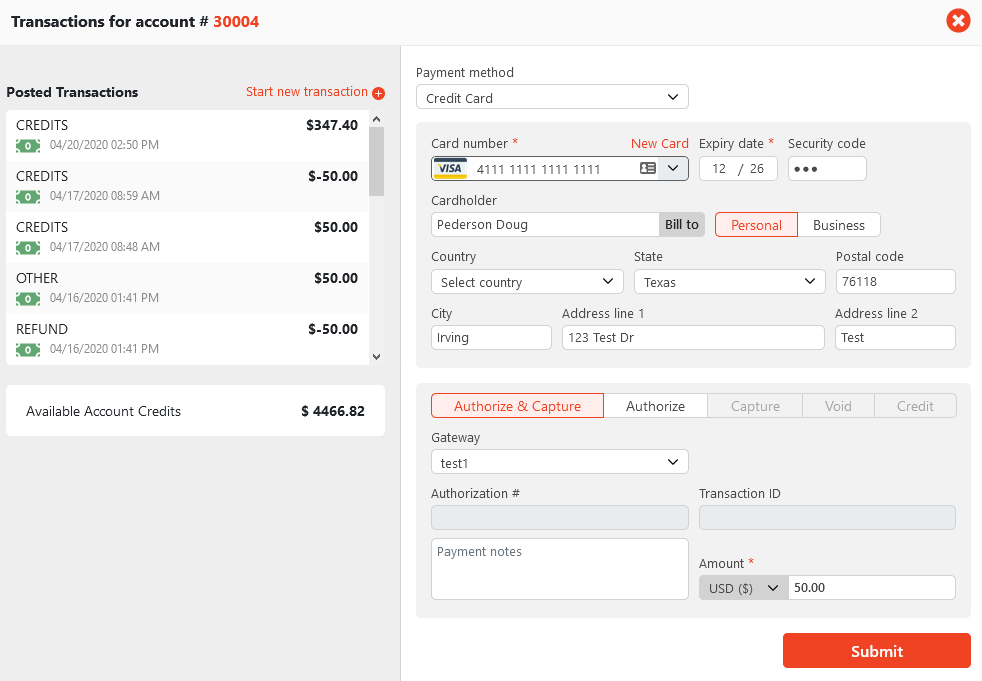
To Apply Cash/Check/Other payment to add Account Credits:
(Example: This may be used if you want to add Credits as Gift Card or Frequent Rider Program or if customer is paying you in advance for future reservations/invoices)
- Open account you want to add credits on.
- Click on the ‘Financial Data‘ tab.
- Click on the ‘Available Account Credits‘ link on top right.
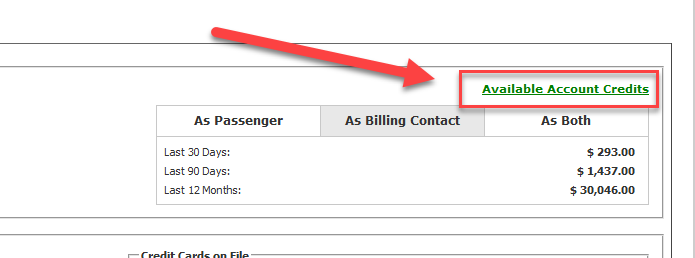
- Select a non-Credit Card Payment Method.
- Enter in Reference number (if applicable).
- Enter in Notes (if applicable).
- Enter in Amount you want to add to credits.
- Click ‘Submit‘.
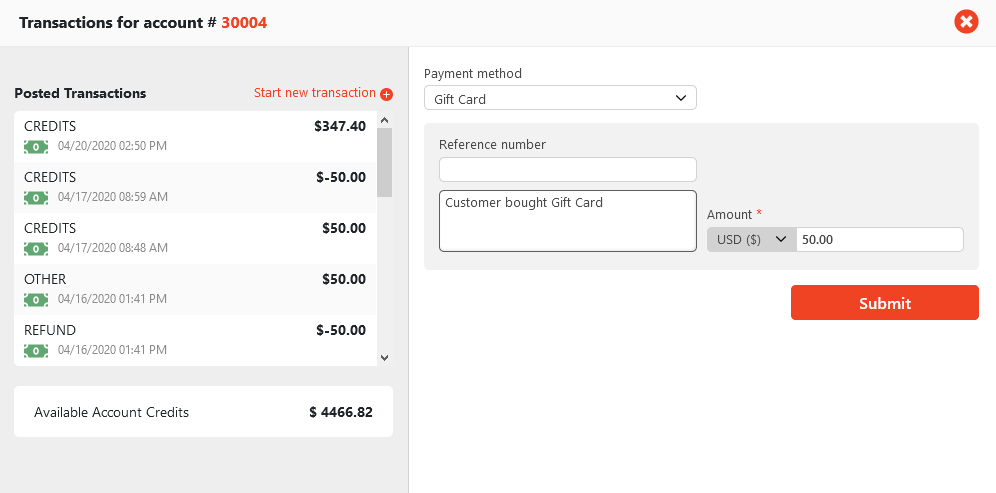
Adding a Credit to an Account by Overpaying a Reservation:
You can apply an over paid amount to an account’s credits.
- Click on the ‘Payments‘ icon on the top-right hand corner of the reservation.
- Select your preferred ‘Payment Method‘.
- Type in an amount over the ‘Outstanding‘ Balance amount.
- Click ‘Submit‘.
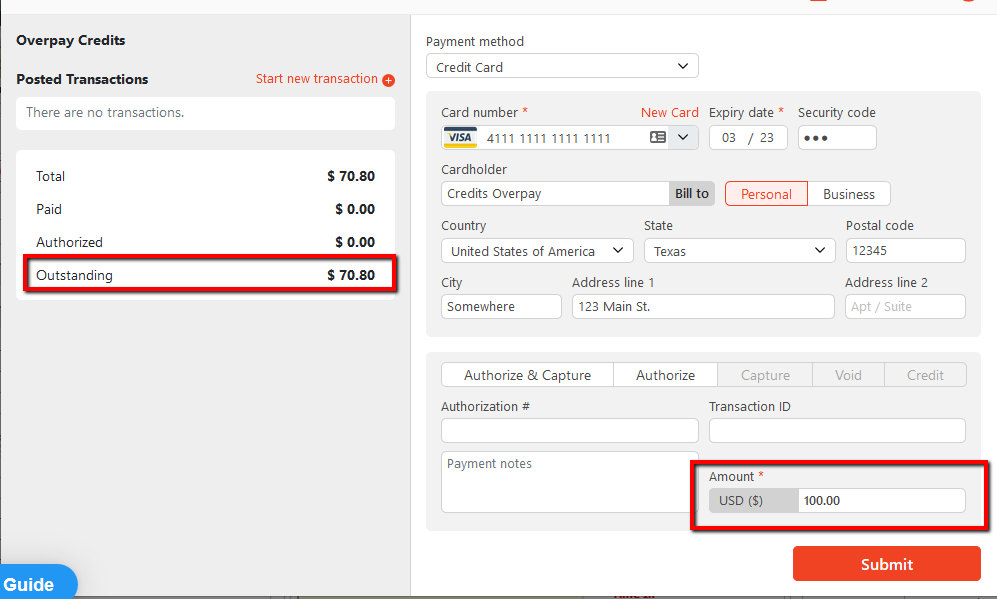
- Click the ‘More‘ button in the top-right hand corner.
- Click ‘Settle‘. The overpaid amount will then be moved to the account as a credit.

- Click on the ‘Accounts‘ icon in the top toolbar.
- Find the account and click ‘Edit‘.
- Click on the ‘Financial Data‘ tab.
- Click on ‘Available Account Credits‘.
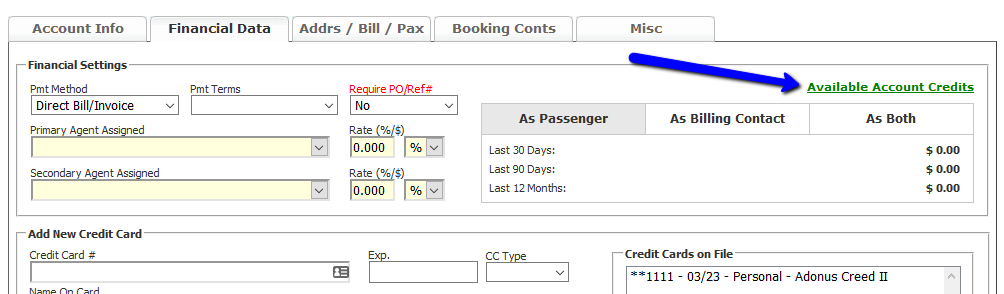
The credit amount will appear there.
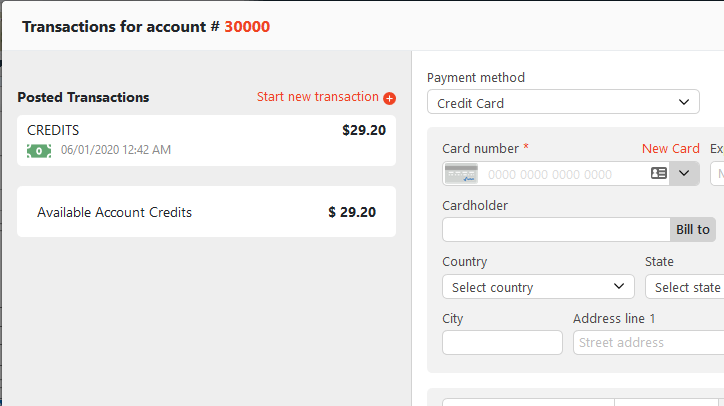
Adding a Credit to an Account by Overpaying an Invoice:
From the invoice:
1. Click ‘Payments‘ in the top-right hand corner.
2. Select your preferred ‘Payment Method‘.
3. Type in an amount over the Outstanding Balance amount.
4. Click ‘Submit‘.
The invoice will now show ‘PAID IN FULL’.
5. Click the ‘Close‘ button to close the invoice.
NOTE: The invoice should be ‘Finalized‘ before ‘Closing‘.
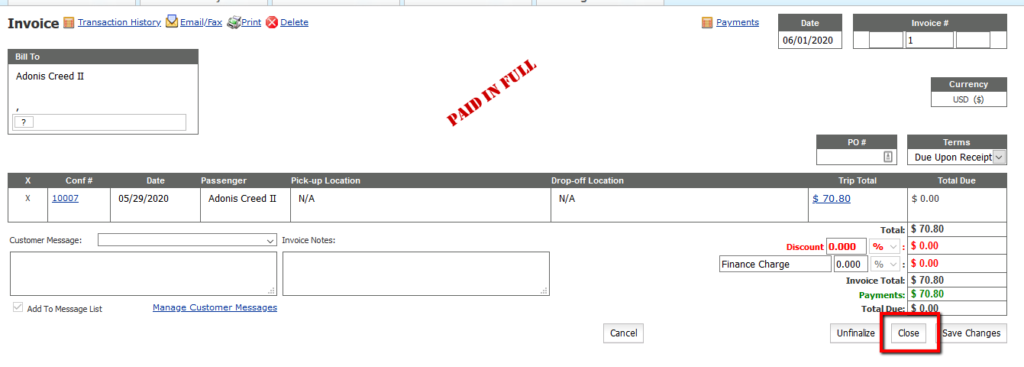
The overpaid amount will then be moved to the account as a credit.
Follow steps 8-12 above to find the account credits.
Reversing/Refunding Account Credits from an Account
If you applied credits to an account in the Account Payment Terminal, you can reverse/refund those credits to take away from the account.
- Open account you want to reverse/refund credits on.
- Click on the ‘Financial Data‘ tab.
- Click on the ‘Available Account Credits‘ link on top right.
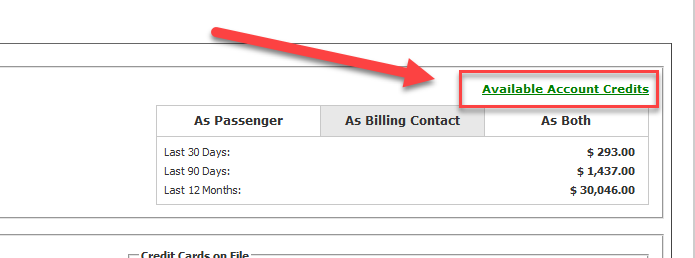
- Under ‘Posted Transactions‘ section select the transaction you want to Refund.
- If Credit Card transaction:
a. Select Void or Credit
b. Click ‘Submit‘ - If non-Credit Card transaction:
a. Enter in Amount you are refunding/reversing.
b. Click ‘Refund‘.