How to Export Email Addresses and Other Data
Exporting Customer Data out of Limo Anywhere allows the creation of files that can be used to facilitate marketing efforts, import into other programs such as an email utility, or create helpful back up files that can be used should internet service be interrupted.
Note: Exported data will be presented in Comma Delimited (CSV) file format. Although this file format allows for the data table to be easily retrieved into a variety of applications, they are best viewed by applications that will allow you to easily manipulate data in columnar format. The most popular applications that are used are Microsoft Excel or Microsoft Access.
Export Customers Account Information
- Click on the ‘Accounts‘ icon on the toolbar.
- Open the ‘Export Customers‘ tab.
- Include All Dates by checking the box; or set a date range to only export customer data from customers that had trips during these dates.
- Include All Fields to get all exportable data on accounts; or select the fields you wish to export.
- Select if the data is to be exported from Active, Inactive or Both (all) accounts.
- Click ‘Generate Export File‘.
In the example below a file is being built that can be used as a back up to contact customers if the internet connection or a power interruption occurs. Because of this All Dates are selected, the fields containing customer contact data are selected, and Both Active and Inactive customers are selected.
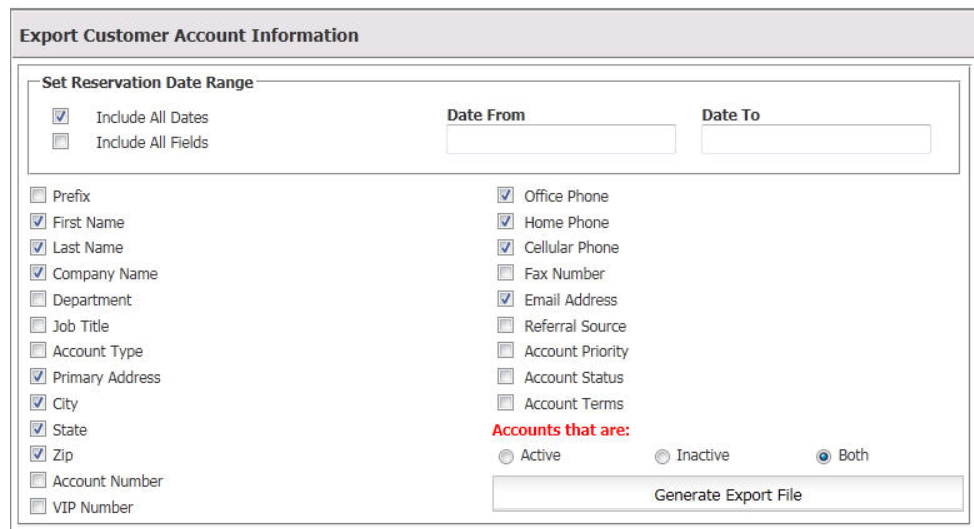
After clicking ‘Generate Export File‘ the following window is displayed.
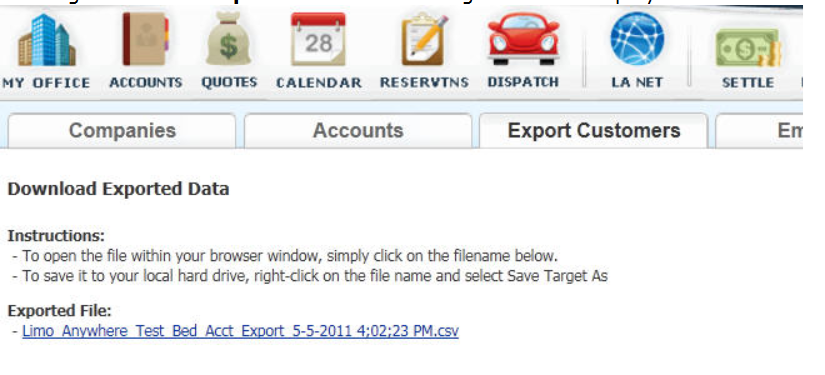
Follow the instructions to ‘Save‘ or ‘Open‘ the file. Remember to open the file with Excel, Access, or some other spreadsheet type program.
Exporting Customer Email Addresses
Using email to promote and market your business is an inexpensive yet highly targeted tool. In Limo Anywhere you can create a list of emails that can be exported into a mass email utility to communicate with your customers.
Note: Mass email communication directly from Limo Anywhere is disabled at this time due to numerous complaints about SPAM email. We recommend utilizing a third party mass email utility.
- Click on the ‘Accounts‘ icon on the toolbar.
- Click on the ‘Email Lists‘ tab:
- You may narrow the email addresses you will retrieve by entering a date range.
- You can further narrow the list by Occasion, Referral Source, Vehicle Type or Reservation Status.
- Include Fields in File allows you to select the information you want in the export that will be linked to these email addresses.
- Select whether you want to pull email addresses from ‘Reservations’, ‘Quotes’ or both.
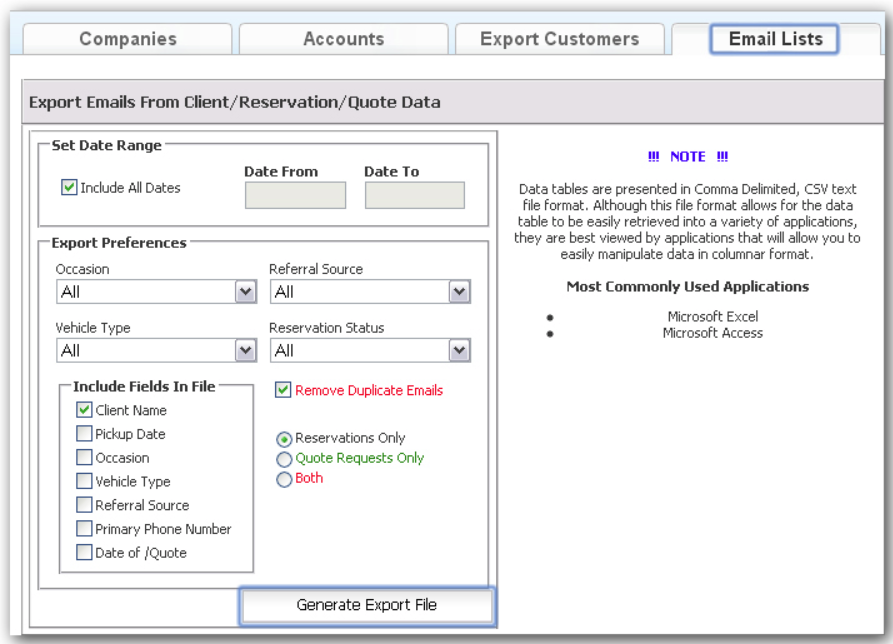
7.Click ‘Generate Export File‘ to export the list.
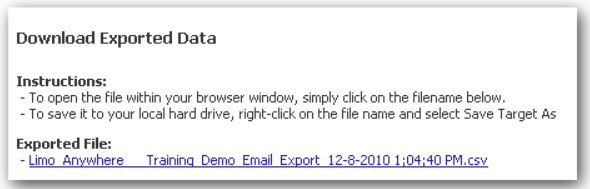
8. Follow the instructions on the next screen:
Data tables are presented in Comma Delimited, CSV text file format. Although this file format allows for the data table to be easily retrieved into a variety of applications, they are best viewed by applications that will allow you to easily manipulate data in columnar format.
Most Commonly Used Applications
Open the CSV (comma delimited) file in your program of choice.
Below are some instructions that may help you in managing a CSV file.
Windows instructions:
At times Windows will not recognize CSV files from a browser other than Internet Explorer. It is necessary in this case to click on the file link twice, pausing in between, to add “.csv” to the file name before double-clicking the file.
Mac instructions:
Click on the link to download the file. The file will download to your ‘Downloads‘ folder and show up in the Downloads list of your browser. Click on the magnifying glass icon next to the file in the list to open it in a Finder window. Click twice, pausing in between, and add “.csv” to the file name. Double-click the file to open in Numbers or Microsoft Excel.
