Establishing and Managing Airlines
As a vital part of the travel industry Limousine operators frequently provide services for their customers to and from Airports. Therefore Limo Anywhere provides a method to easily integrate Airports and Airlines into your back-office system.
Limo Anywhere comes with most of the world’s commercial Airlines established in the system. In a new system the pre-populated Airlines will all be in BLACK font indicating their status is “ACTIVE”. All airlines are active by default, as it would be impossible to keep up with 100% of Airline closures and openings.
Adding an Airline
If you have an Airline you service that is new or simply not included, Limo Anywhere makes it easy to add said Airline to your system.
- Click on the ‘My Office’ icon on the toolbar.
- Open the ‘Company Resources’ tab and select the ‘Airlines’ button as illustrated below.
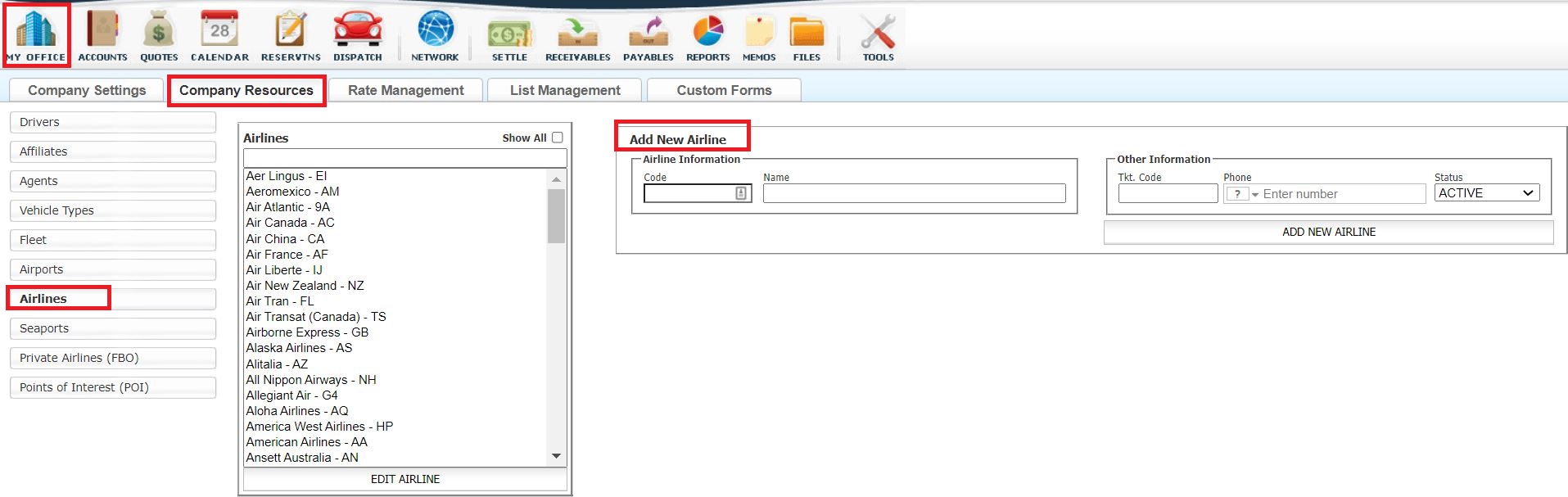
- Enter the required entries of Code and Name.
Note: The Code is the FAA (Federal Aviation Administration) and is always two letters. The FAA code is used by flight tracking software and is pre-populated into Limo Anywhere. Airline codes can be found on line at http://www.airlinecodes.co.uk/airlcodesearch.asp.
WARNING:Using an incorrect FAA code will present problems if the company has the Fight Tracking Module or Real Time Flight Tracking Powered by Flight Stats, or wants to manually track flights. - Enter the optional information of TKT Code, and Phone as required.
Note: TKT Codes (sometimes called a prefix or ticket prefix) for commercial airlines are assigned by IATA (International Association of Travel Agents) and are always three numbers. A source to look up airline codes is http://www.airlinecodes.co.uk/airlcodesearch.asp. - Select the appropriate Status of ACTIVE/INACTIVE from the drop down list.
- Click ‘ADD AIRLINE’ to retain any edits.
Editing An Airline
- Select an Airline from the list.
- Click ‘EDIT AIRLINE’.
- Change the Code, Name, TKT Code, and Phone as required.
- Select the appropriate Status of ACTIVE/INACTIVE from the drop down list.
- Click ‘UPDATE AIRLINE’ to retain any edits.
- In the example below America West Airlines is being made INACTIVE as they have merged with US Air, and are no longer operating fights as America West. America West will now appear on the list in RED font indicating it is in INACTIVE status.
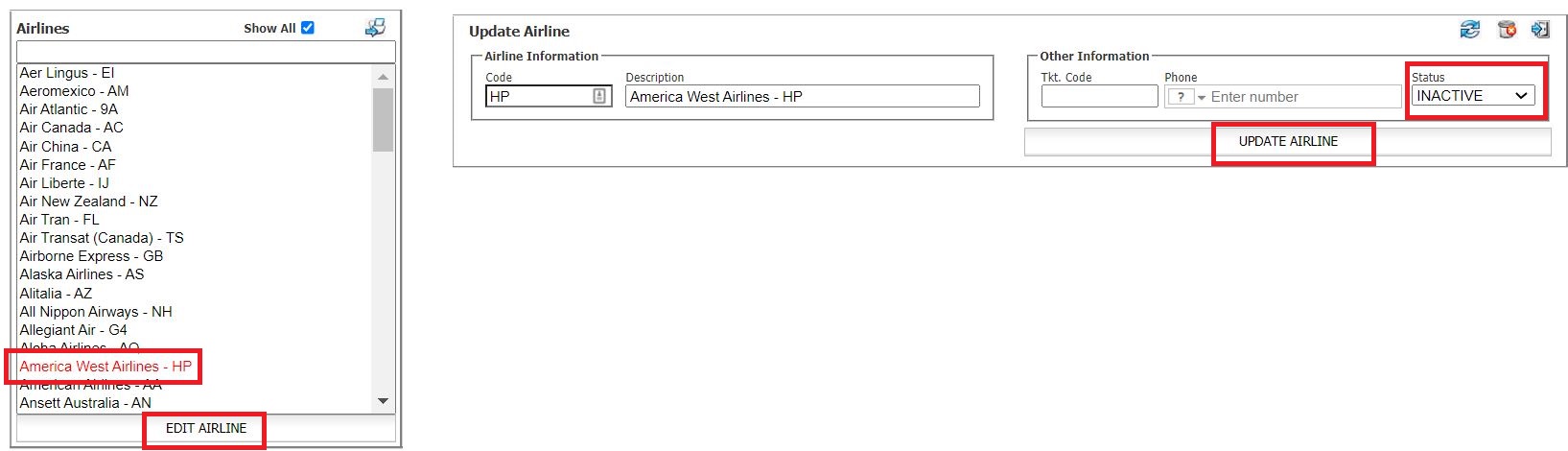
Deleting an Airline
WARNING: Deleting an Airline can have far reaching effects in the database if that Airline is utilized in any reservations past or future. For that reason it is strongly recommended that Airlines not be deleted. Instead it is best to utilize the Status, and change the Status of an Airline that is not being used to INACTIVE.
An Airline can be deleted from the Airline function:
- Select the Airline that is to be deleted from the Airline list
- Click ‘EDIT AIRLINE’.
- Click the ‘Delete’ Icon in the upper right of the ‘EDIT AIRLINE’ box.
- The following Deletion Confirmation Message will appear. Click ‘Cancel’ to not delete the AIRLINE (STRONGLY RECOMMENDED); or ‘OK’ to delete the AIRLINE.
Airports/Airlines in Reservations
Airports and Airlines that are activated can be selected in the Reservation process to gain efficiency and accuracy in entering the necessary information.
In an existing or new reservation:
- Select the ‘Airport’ icon at the top of the routing box.
- Select the Airport from the Stored Airports drop down list. Airports that are ‘ACTIVE’ will appear on the the Stored Airports drop down list in alphabetical order
- When an airport is selected, as illustrated below, Limo Anywhere populates the fields:
Airport Code
Airport Name
Airport Instructions (The default instructions will display. If alternate instructions are present they may be selected from the drop down list)
Notes the text entered for the Airport Instructions selected are displayed
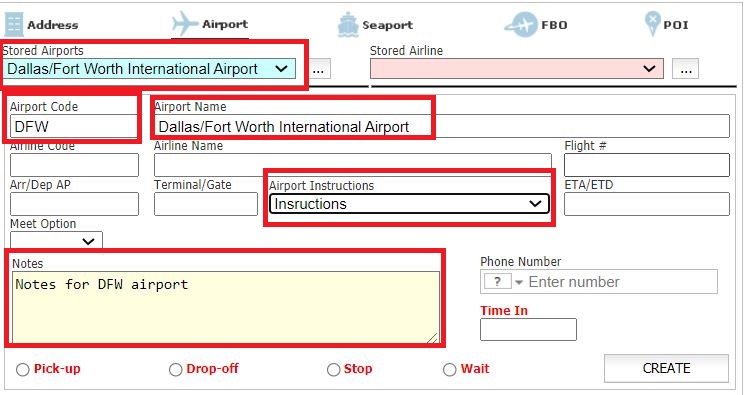
- Select the Airline from the Stored Airline drop down list. Airlines that are ‘ACTIVE’ will appear on the the Stored Alines drop down list in alphabetical order.
- When an Airline is selected, as illustrated below, Limo Anywhere populates the fields:
Airline Code
Airline Name
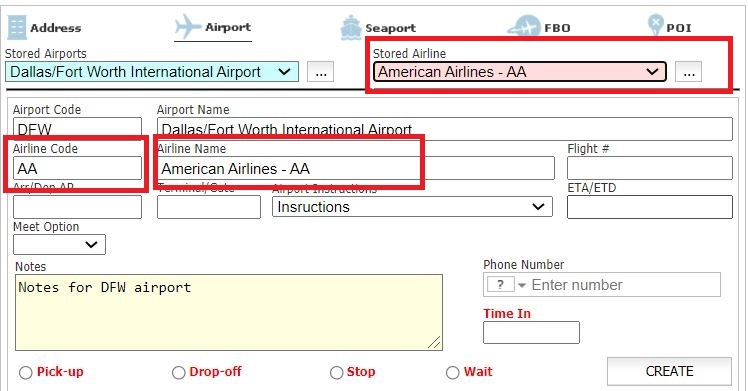
- Choose one of the routing point labels (Pick-up, Drop-Off, Stop, Wait) to Save the entry as a routing point.
