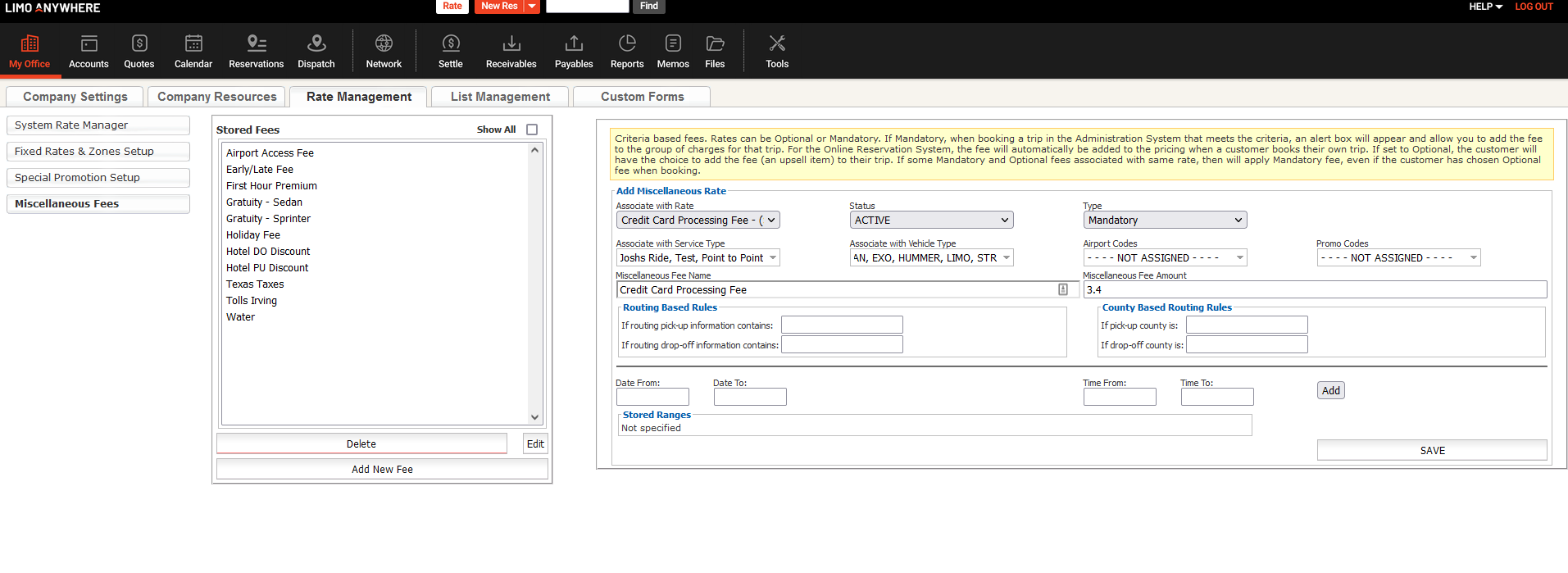In some cases, operators may want to pass their Credit Card processing fees onto their customers to ensure they are covering their costs. There are many different ways you can add this to your rate line items on a Reservation in Limo Anywhere, and in this article we will outline the 2 most common ways to set the Credit Card processing fee up.
Setting Up a Default Rate Line Item in System Rate Manager
The option of setting a Default Rate Line Item in System Rate Manager will apply a Credit Card Processing Fee to EVERY reservation. This is mainly used for those operators that only or mainly accept Credit Cards as the form of payment.
To set up:
- Go to ‘My Office’
- Go to ‘Rate Management’ tab
- Go to ‘System Rate Manager’
- On right side of screen, select ‘Percentage Rate’ tab
- Select the ‘Rate Group’ that is applicable for this fee
Note: Surcharge 4 is more than likely going to be the Rate Group to select. See our article: Understanding The System Rate Manager for more information - Enter in the ‘Rate Name’. This can be any name you choose and may display to your client. In the example below, we use “Credit Card Processing Fee”.
- Enter in the “Default Amt”. This is the default percentage that will be charged on all reservations.
- Choose whether this is a ‘Primary Rate’ and/or ‘This is a VAT rate’
- Click ‘Save’
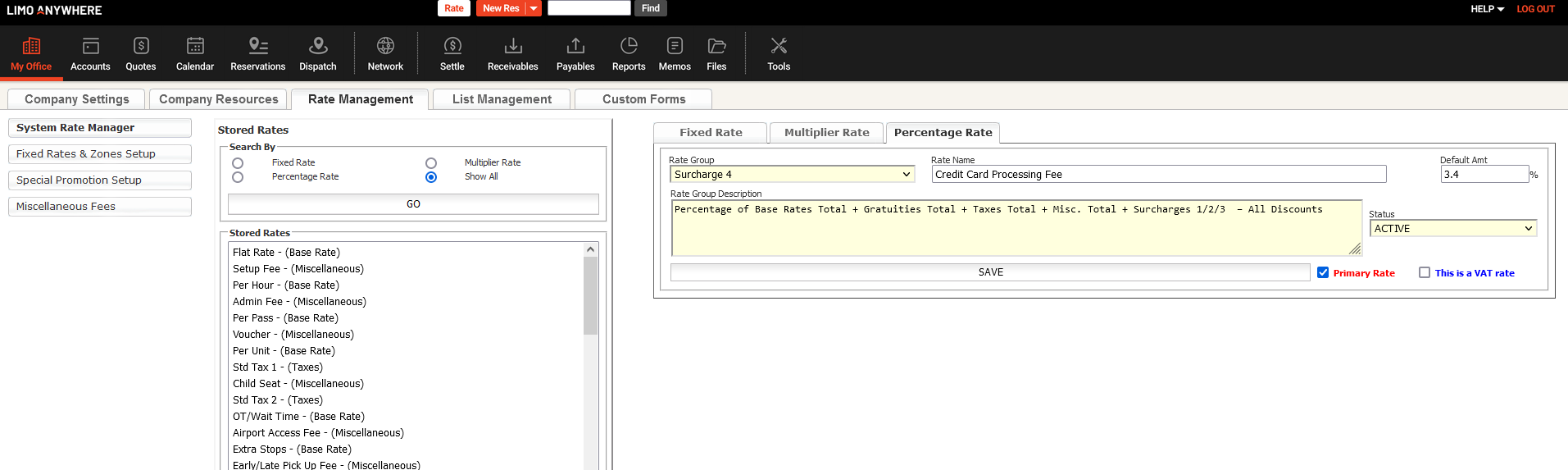
Setting Up a Criteria Based Fee in Miscellaneous Fees
The option of setting a Criteria Based Fee in Miscellaneous Fees will apply a Credit Card Processing Fee when selected to use if reservation is made in Limo Anywhere and will automatically add the fee on any reservations made via ORES or PWA. This is mainly used for those operators that only or mainly accept Credit Cards as the form of payment on specific Service Types/Vehicle Types or accept other Payment Methods.
Before following the steps below you will need to set up a rate line item you want to use to apply this fee if you do not already have one. Please follow the steps above to create the rate line item but make sure the ‘Default Amt’ is set to 0.
Once you have the rate line item:
- Go to ‘My Office’
- Go to ‘Rate Management’ tab
- Go to ‘Miscellaneous Fees’
- Select the rate line item in the ‘Associate with Rate’ drop down list
- Select “Mandatory” in the ‘Type’ drop down list
- Select the Service Type(s) you want this fee to apply to in ‘Associate with Service Type’
- Select the Vehicle Type(s) you want this fee to apply to in ‘Associate with Vehicle Type’
- Select the ‘Airport Codes’ if applicable. (If you select an Airport, then the fee will ONLY apply if the selected Airport(s) are in the routing.)
- Select the ‘Promo Codes’ if applicable. (If you select a Promo Codes, then the fee will ONLY apply if the selected Promo Code(s) are on the reservation.)
- Enter in the ‘Miscellaneous Fee Name’. Usually the same Name as the rate line item.
- Enter in the ‘Miscellaneous Fee Amount’. This is the percentage rate of the fee.
- There is no need add in any Routing Based, County Based, or Date/Time Rules usually with this fee.
- Click ‘Save’