Automated wake up calls are a great way to make sure your drivers are awake on time for those early morning pickups and allowing dispatchers to sleep through the night without having to worry about drivers waking up. PLEASE NOTE: The Wake Up Call Reminder only occurs on the driver’s first trip of the day.
- You will want to navigate to your Drivers Section of LimoAnywhere by clicking on My Office, Company Resources, and Drivers.
- Once there, click the first driver in your list and then click “Edit Driver”.
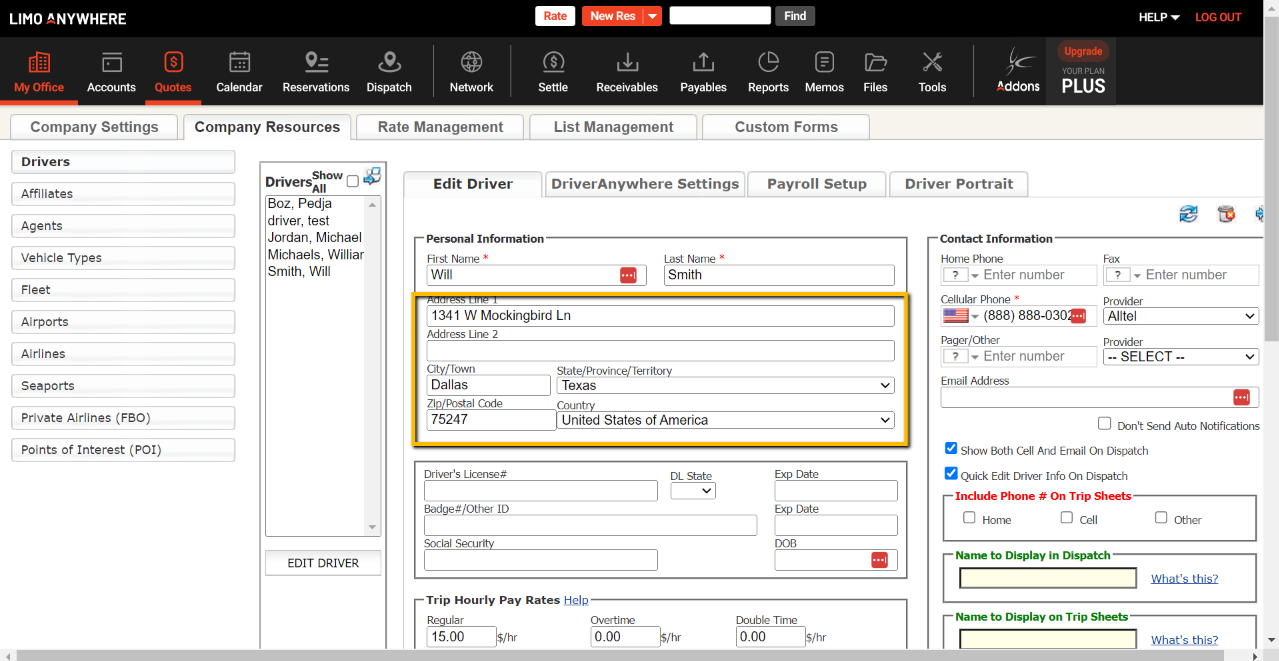

- You will want to make sure all drivers’ home address are updated. We use these addresses to calculate wake up times.
- Once you have updated all the addresses, you’ll want to navigate to your Employees section under Resources in Addons.

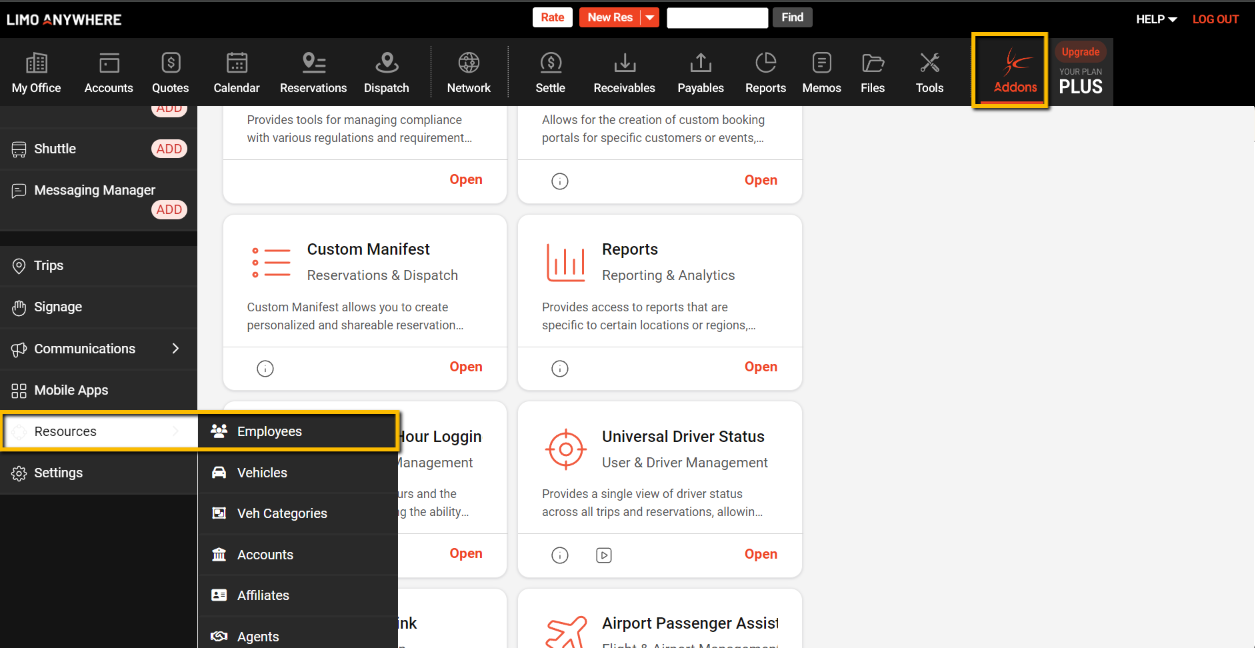
- Once there, you will want to click on the “Sync with Limoanywhere”, in the top right of your screen.

- You should now see all your drivers listed below. If there an incorrect address for the driver, click the gear icon next to their name and click “Use This Address from LimoAnywhere”. Then scroll down to the bottom of the page and hit save.

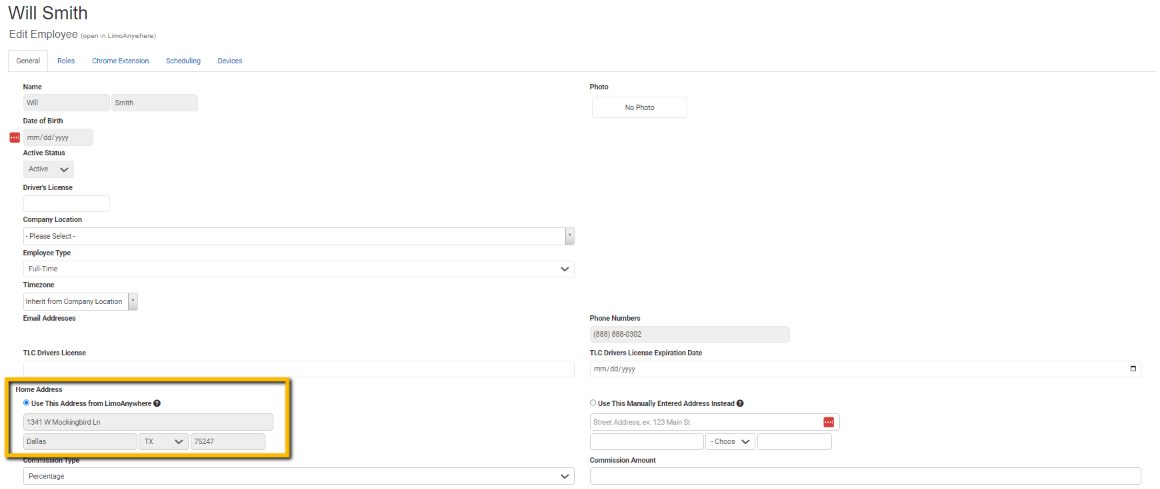
- Once all of the drivers addresses have been corrected/added, you’ll want to look to the far right column and see the Prep Time. This is what we call the DRIVER PREP TIME (Not to be confused with VEHICLE PREP TIME)</strong >. Driver prep time is defined as The time the driver needs from the moment they wake up to the time they are ready to leave their house.</em > Each driver is different, so make sure you ask your drivers how long they need to get ready in the morning.
- Once your drivers have the correct addresses and prep times, you will want to make sure your company location is set correctly. You’ll want to navigate to the Locations under Resources.
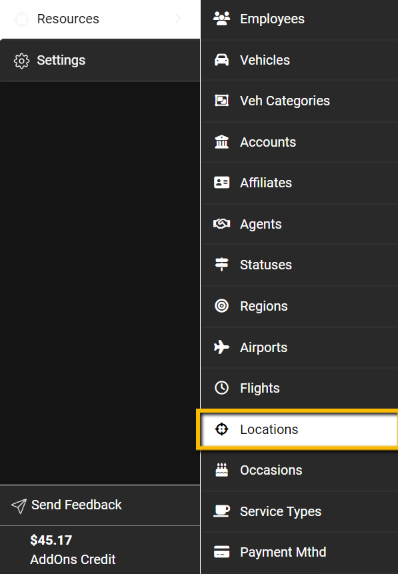

- Once you see the Locations page, make sure to select the correct time zone on the far right side.
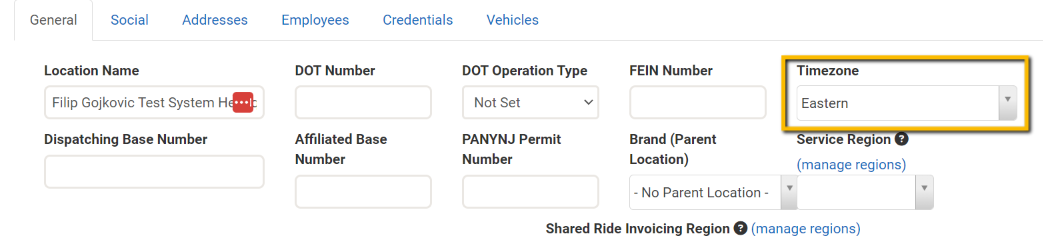

- Next, click the gear icon next to your location. Once there, click on the Addresses tab.
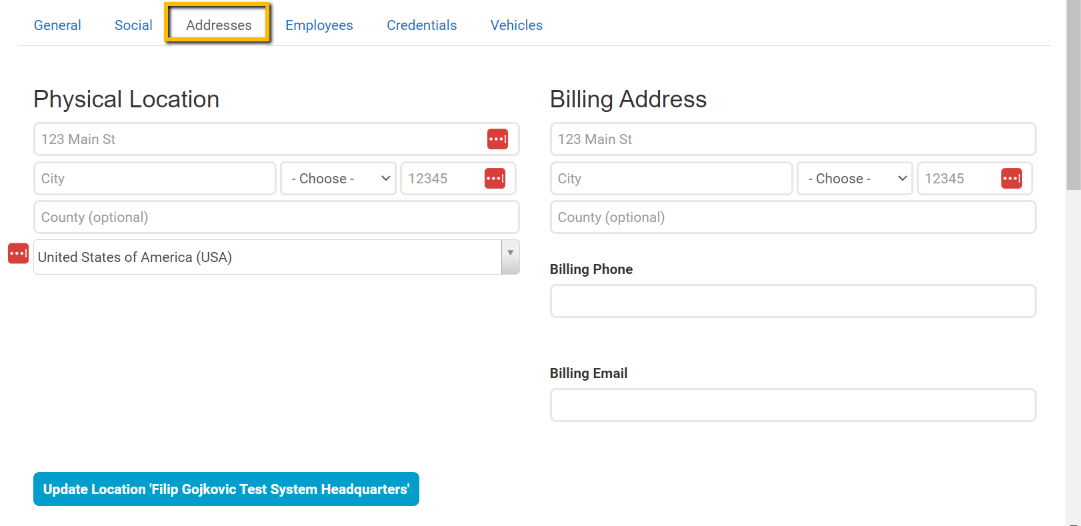

- From here, you’ll want to update the address to where the vehicles live, if necessary.
- Once you have the address updated, you’ll want to navigate to the Vehicles section of Resources.


- From the vehicles section, you will see all your vehicles listed here. You’ll want to select the location where the vehicle lives. If your drivers take vehicles home at night, you can select “Always stays with Assigned Trip Driver”.
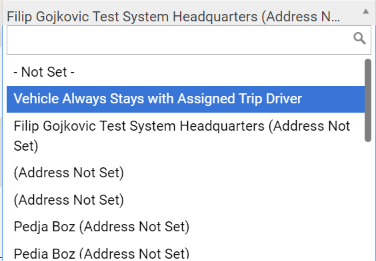

- The next column over is the VEHICLE PREP TIME</strong >. The definition of Vehicle Prep Time is How long it takes for the chauffeur to get the vehicle ready to go. You’ll want to make sure to adjust for each vehicle. Some larger vehicles like limos and buses need more time than Sedans and SUV’s.
- Once you have your vehicles set, you’ll want to navigate to the SETTINGS menu. You will want to scroll all the way to the bottom to find Daily LimoAnywhere Trip Sync.


- You will want to select a time that best fits a point that your trips are ready for the next morning. Once you select a time, click on save changes. Once all these settings are completed, you can get a picture of when a wake up will go out to a driver.
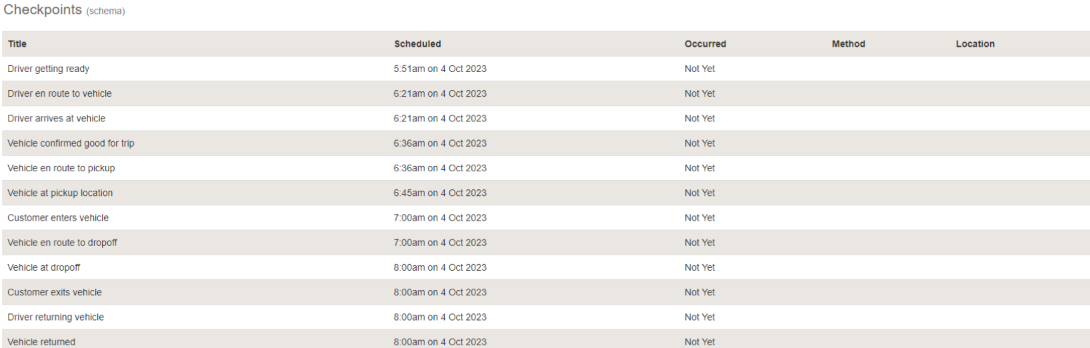
As you can see, this driver has a pickup of 7am, with a spot time of 6:45am. We can calculate the that driver is only 9 minutes away from the pickup location, and this particular vehicle stays with the driver. Therefore, there is no extra time needed for the driver to get to the vehicle. This driver has a 30 minute driver prep time, giving him a wake up of 5:51am.
- Click on Wake-Up Calls.
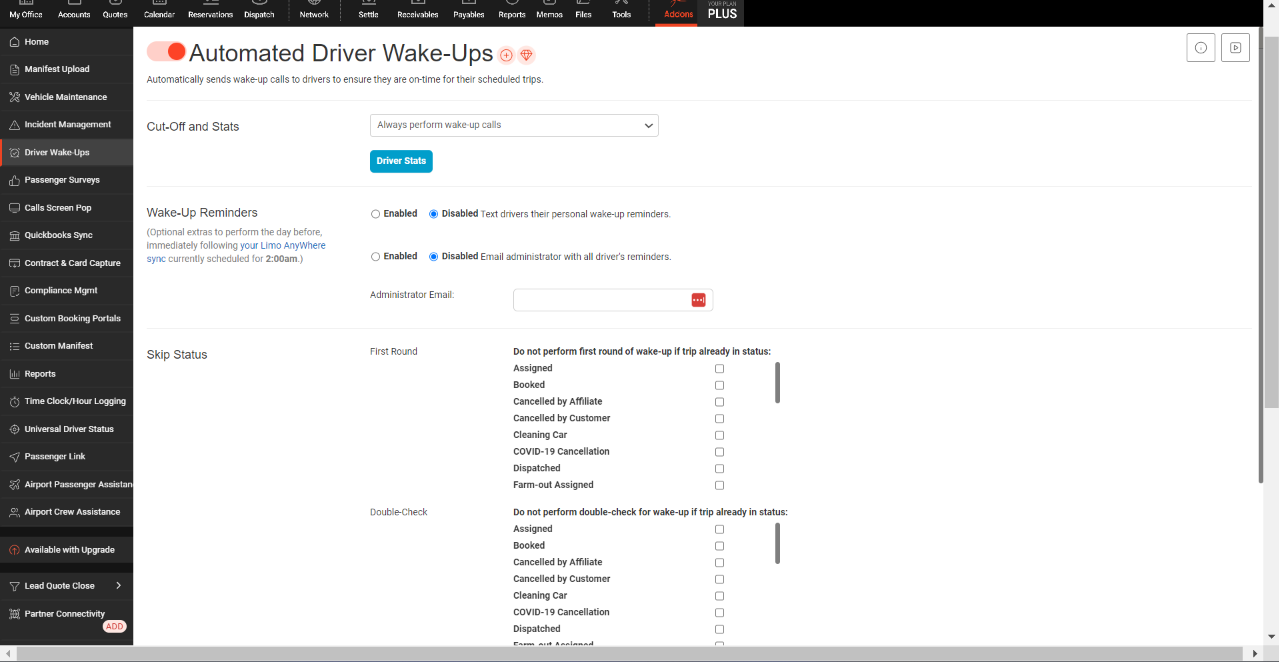

- The first thing you’ll want to do is to change Disabled to Enabled. Then, you will want to select a time to stop the wake up calls. A good rule of thumb is one hour after your first dispatcher comes into the office for the morning.
- The first section of Wake-Up Calls is Wake-Up Reminders. You can select to have your drivers texted with their personal wake up time, along with an email with all drivers wake up times. If you would like the email, just put your email in the empty field in here.
- The next section is Skip Status. The first question that we ask is, “What status are your trips in before the driver hits On The Way?”</em > That should be the ONLY status that is NOT CHECKED for both the First Round and Double-Check.
- Enabled Employees – You can enables as few or as many employees as you wish to receive wake up calls. You can also enable new drivers by default.
- Here’s where we get into the process of texting the driver.

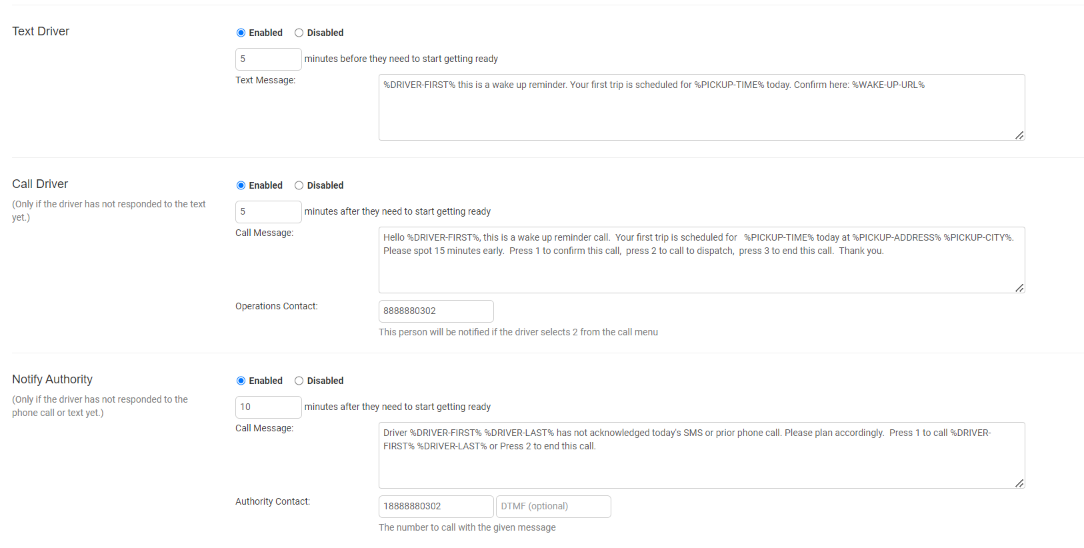
You’ll see we have three different sections – Text Driver, Call Driver, and Notify Authority.
- Text Driver – This is when we text the driver the morning of the trip, __ minutes before they need to start getting ready. Remember, we have already calculated travel time, so no need to do that here. Usually, we have found 5-10 minutes is a good time to text the driver. They must respond with the word awake or click the link and confirm to turn off the wake up system.
- Call Driver – If the driver does not text the word awake back or click the link in the text message, we will call them __ minutes after the wake up time. They can press 1 to confirm the wake up, or 2 to call dispatch. They can still text the word awake at this point if they choose.
- Notify Authority – If the driver doesn’t confirm the text or phone call, this is when we call the authority contact. This can be you, a call center, etc. NOTE: If you use RingCentral, you CANNOT have the system call the same number it dials out on, as the system will not work. Most of the time, we find that 10 minutes after the wake up time for an authority contact works fairly well. DTMF is used if you have an automated system and must press a number to speak with a live person.
- Driver Confirmation – We can send your company an email to alert you that the driver is up and moving, and change the status of the trip.
- Double-Check Settings
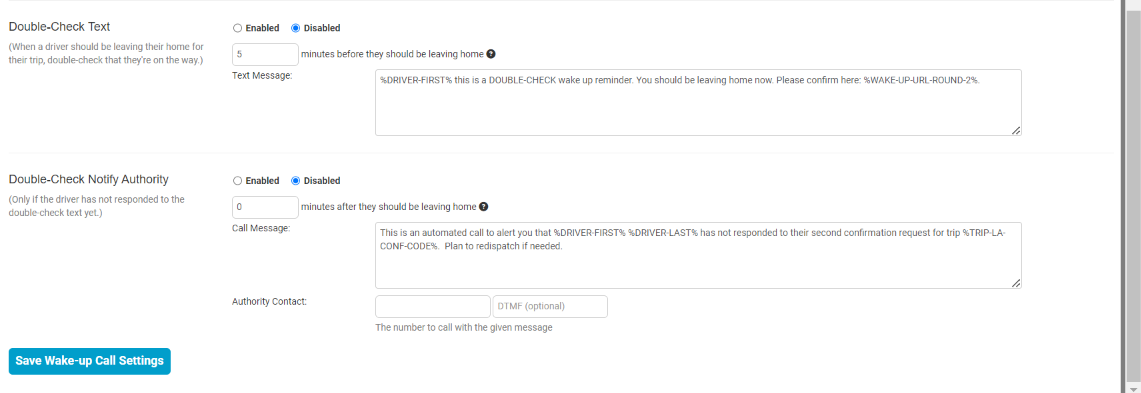

- Double-Check Text – We can send out a text __ minutes before the driver needs to leave their house, to make sure they are still awake. They must reply with the word up to turn off the double-check
- Double-Check Notify Authority – If a driver does not respond to the double-check text, we will call the authority contact listed. DTMF is used if you have an automated system and must press a number to speak with a live person.
- At this point, click on Save Wake-Up Call Settings.
- For the actual calls to go out, you will need to go to Addons Settings > General and look for the Company Phone Number area. If you haven’t verified your number yet, you will see a button that says Verify Phone Number. Please make certain that the Company Phone Number rings directly to a phone as this will call this number and request a code. Once verified we will be able to make a call to the driver or dispatch for the wake-up call.
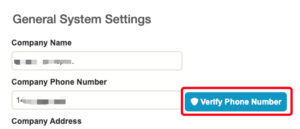
- Congratulations! You have successfully set up your wake up calls!
